Linux e Unix

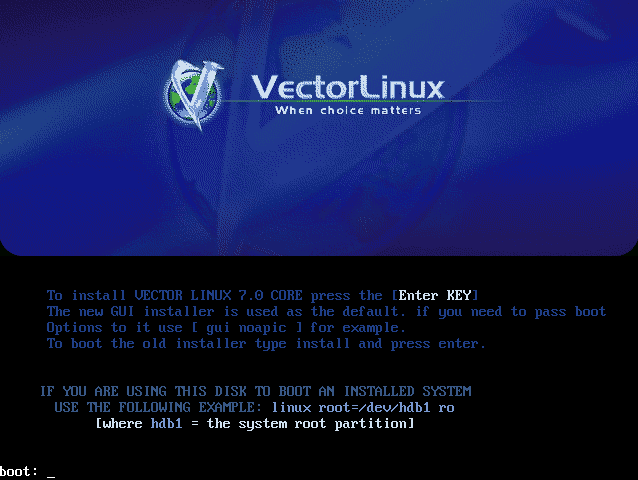
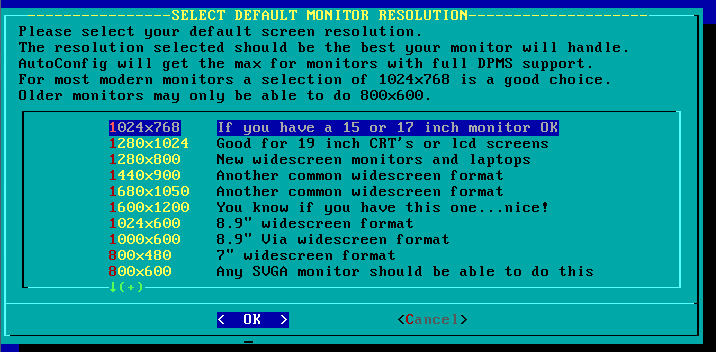
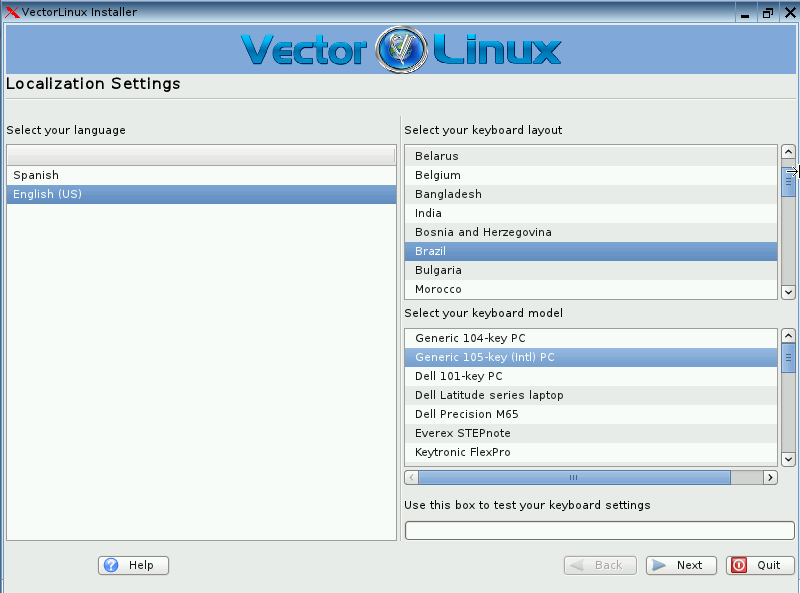
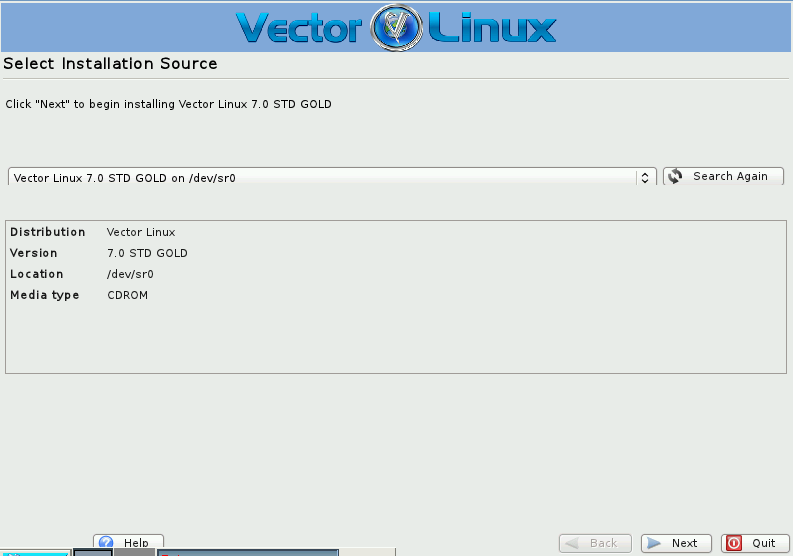
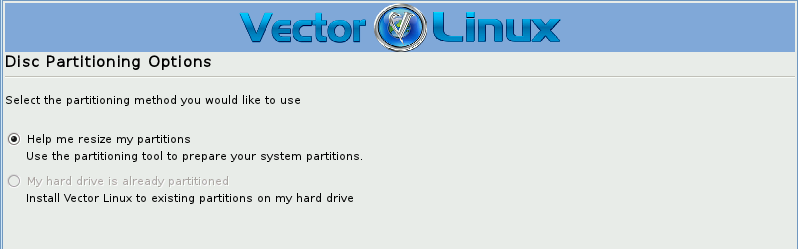
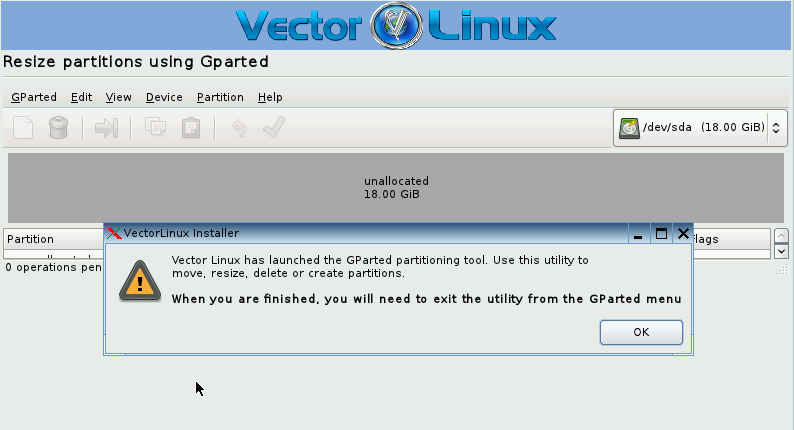

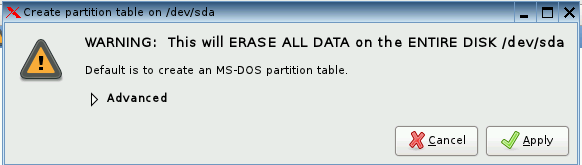
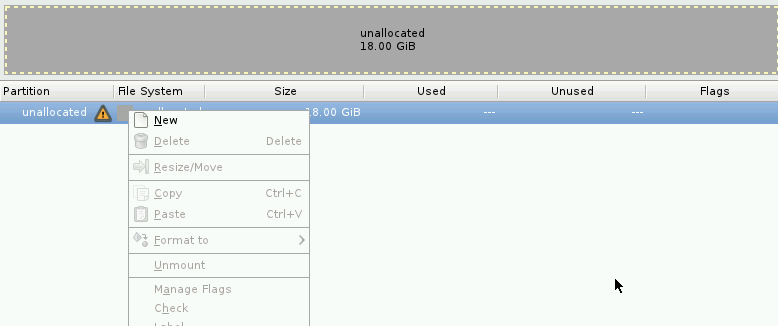
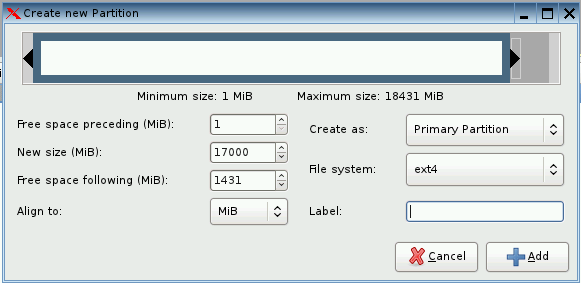
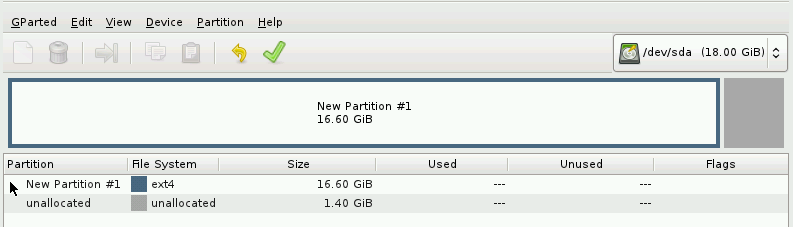
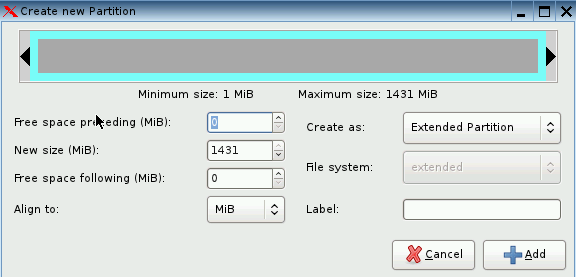
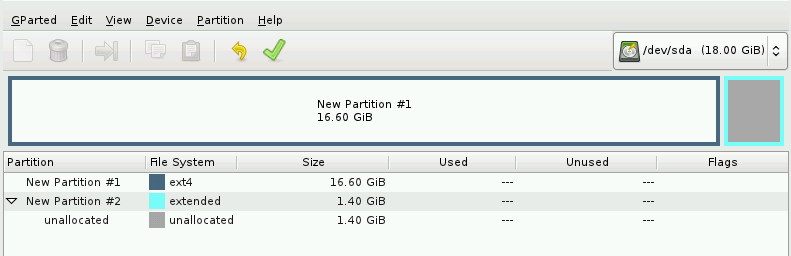
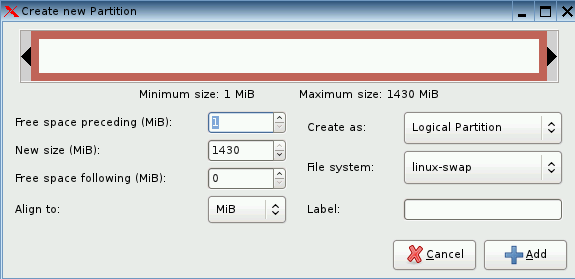
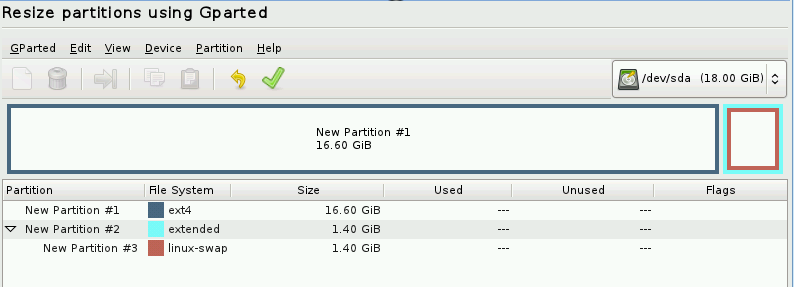
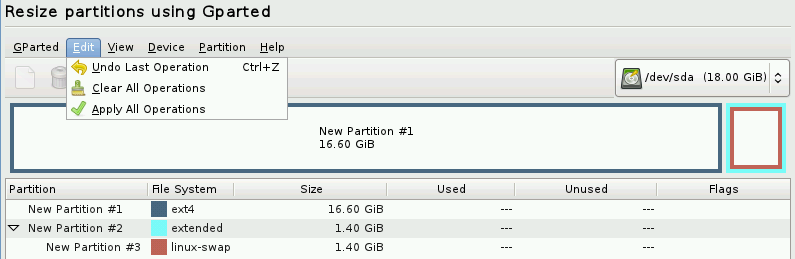
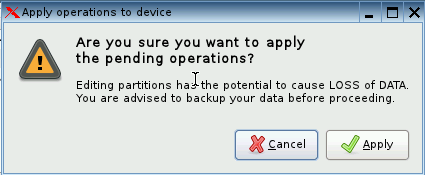
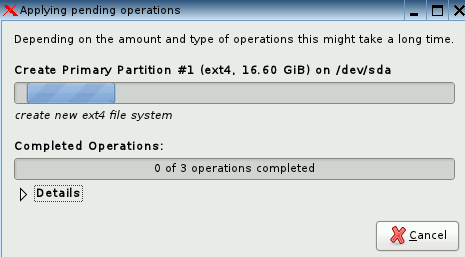
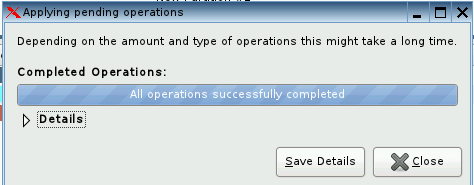
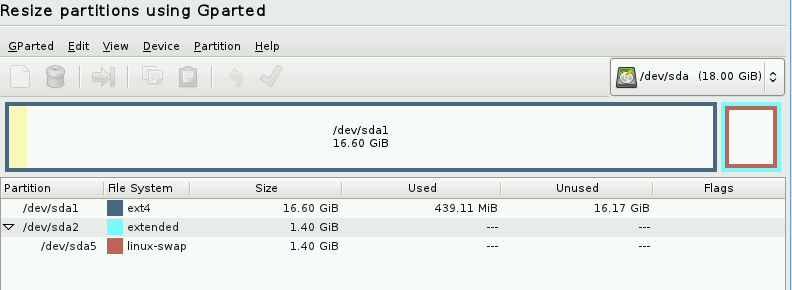
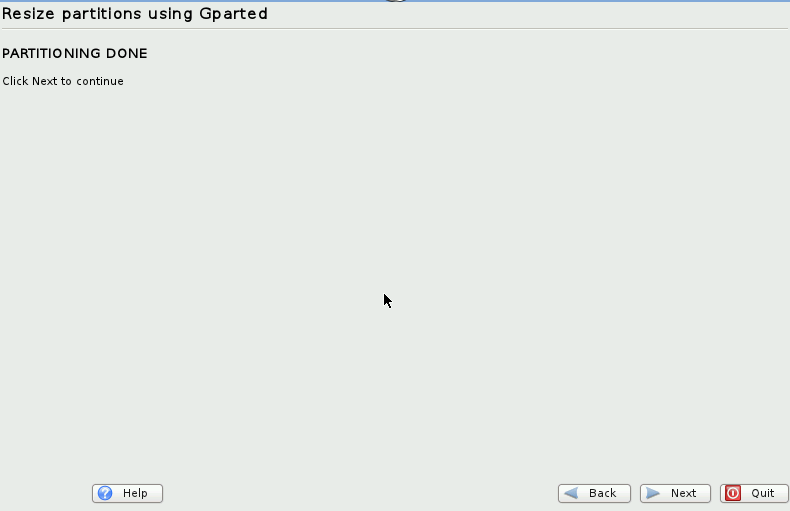
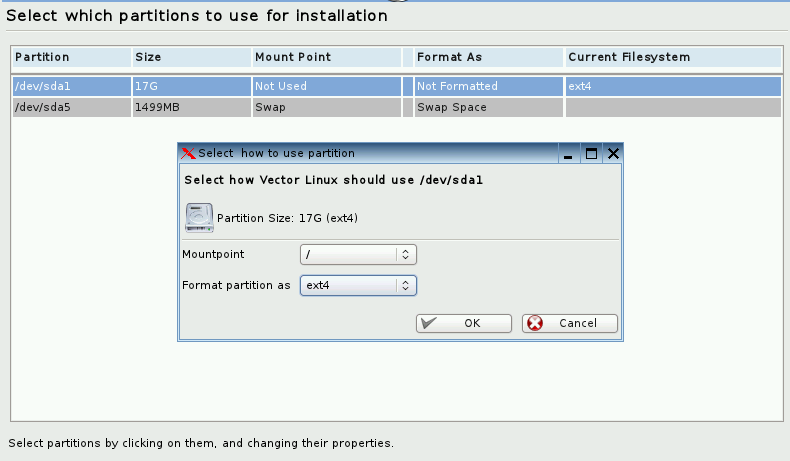
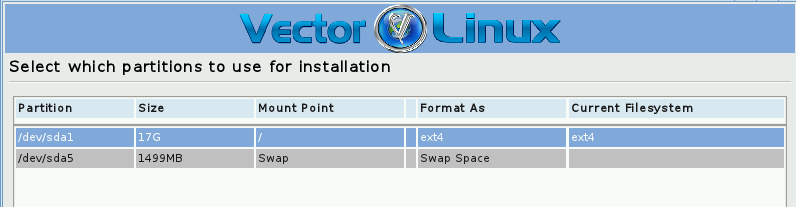
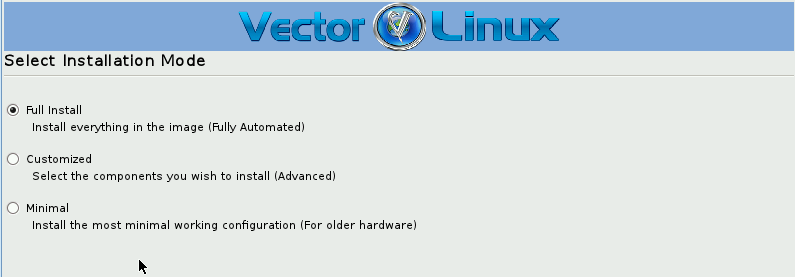
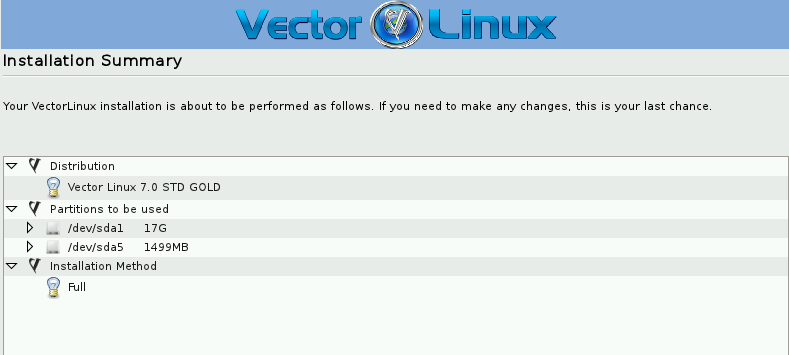
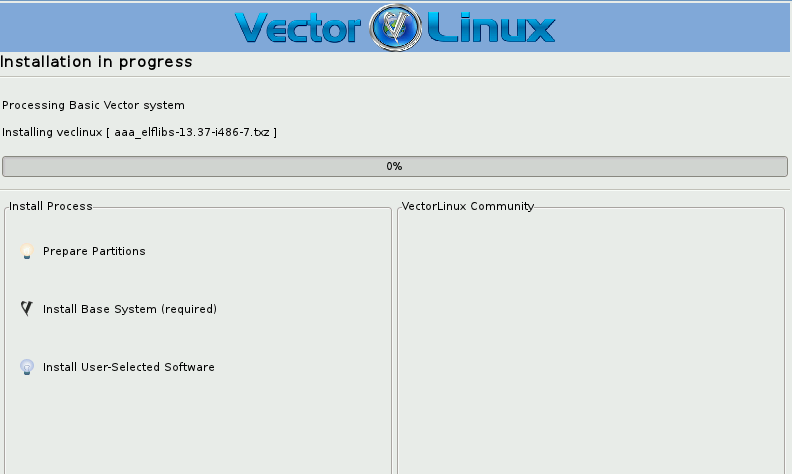
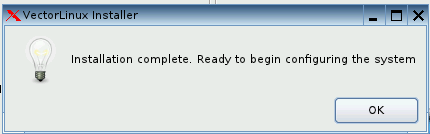
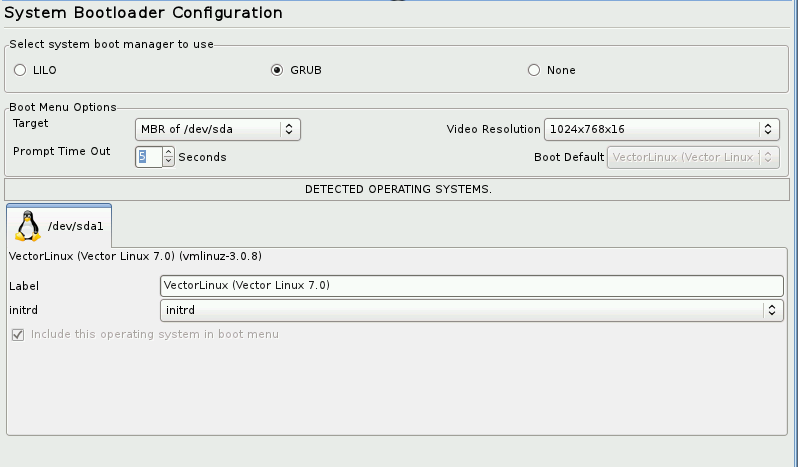
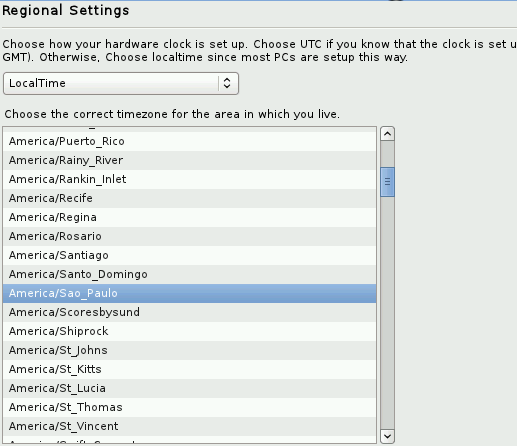
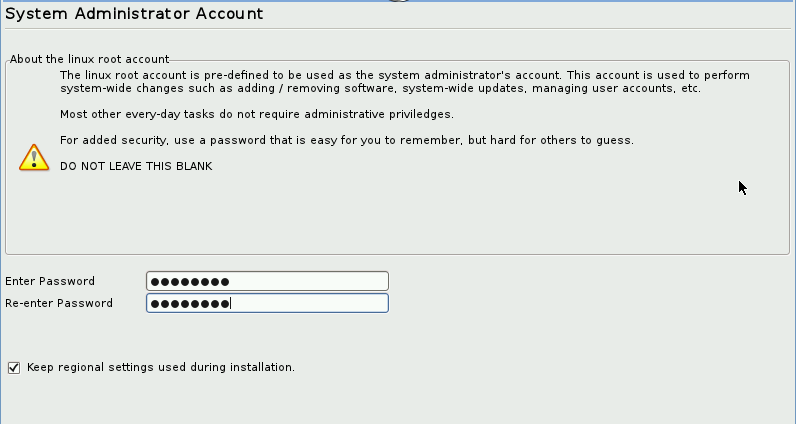
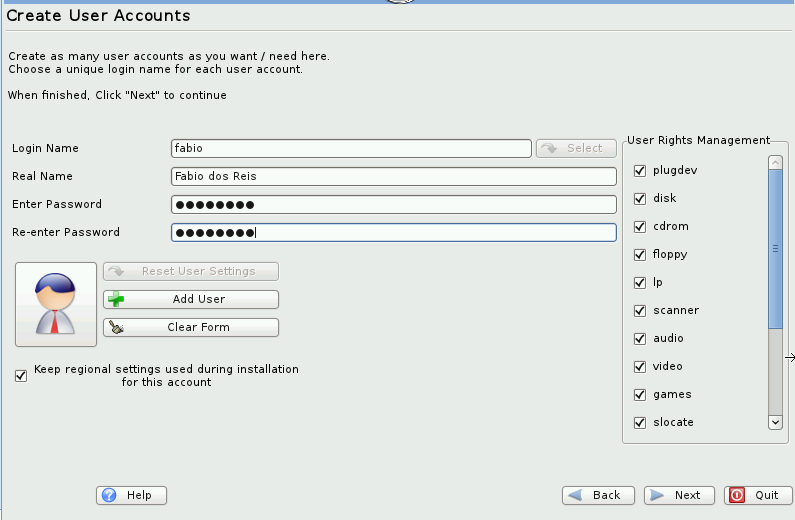
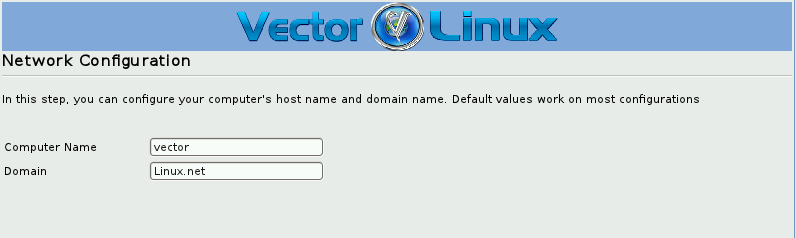
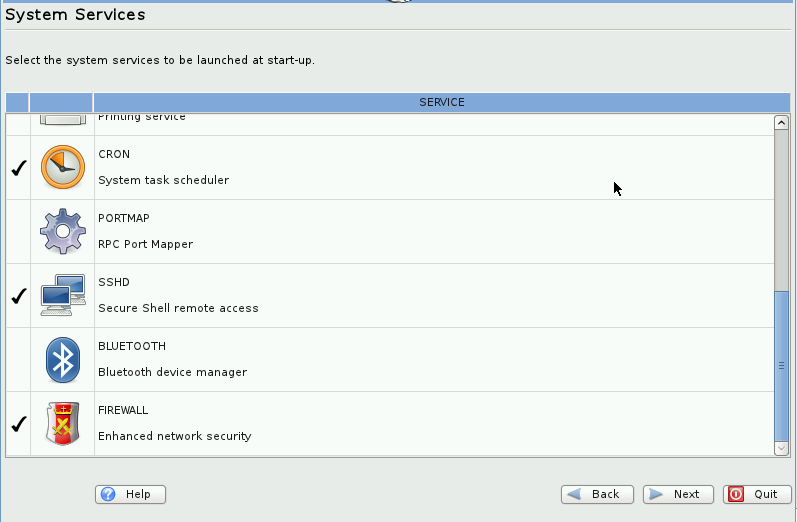
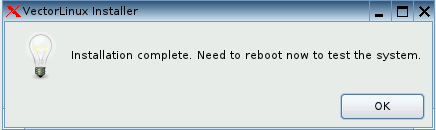
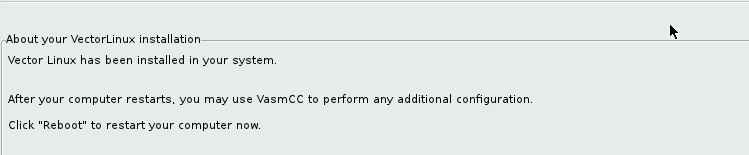

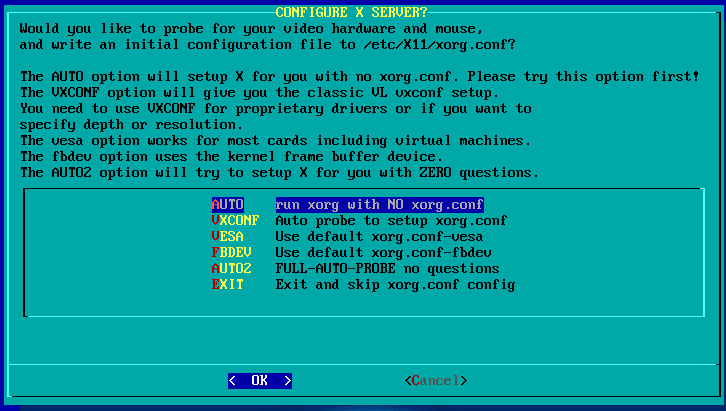
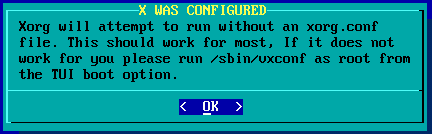
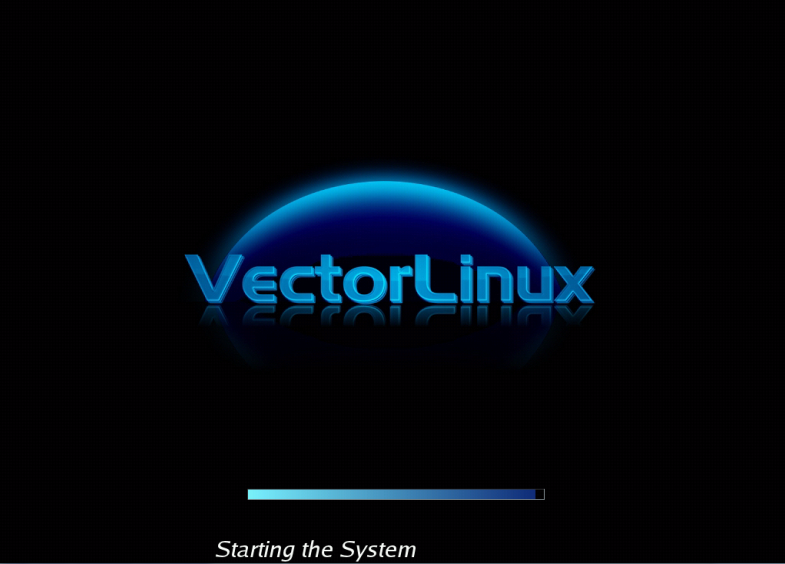
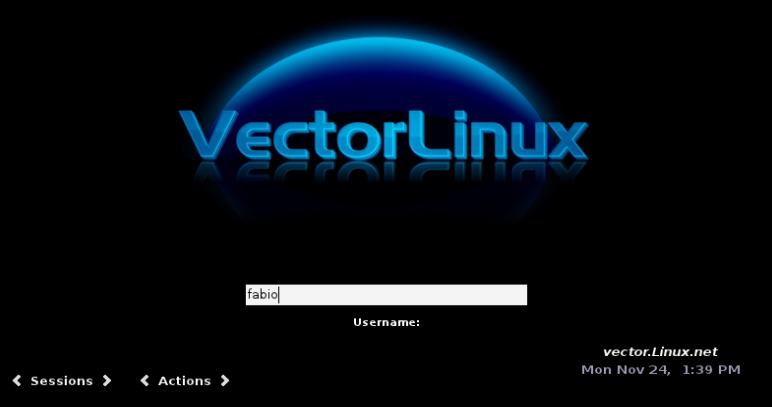
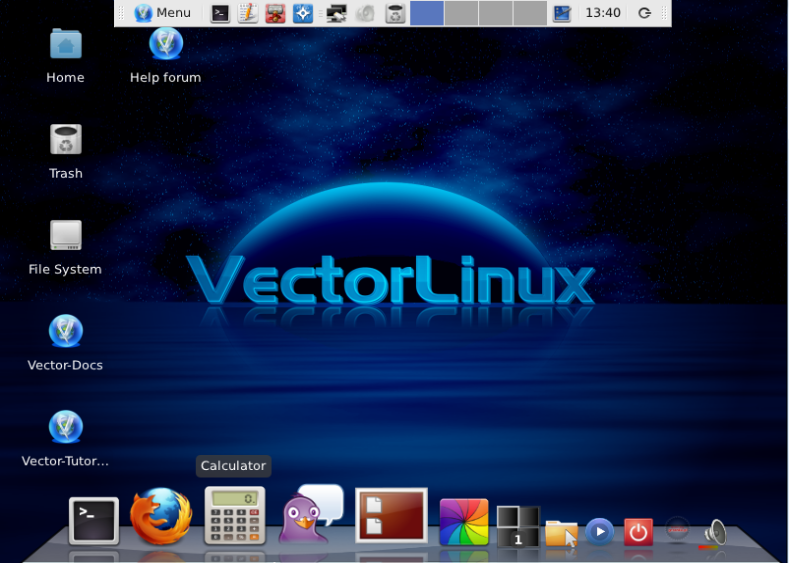
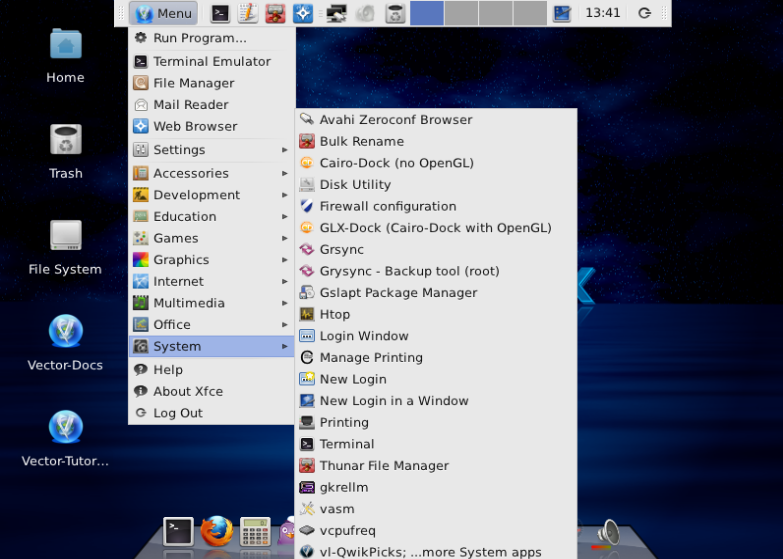
- Debian 8 Jessie - Apresentação E Instalação Do Sistema Linux
Hoje foi disponibilizada para download a nova versão do sistema operacional Debian, a versão 8 codinome “Jessie”.Essa versão será suportada pelos próximos 5 anos, e possui diversas novidades interessantes como:Novo sistema init padrão, o systemd...
- Instalação E Apresentação Do Salix Linux, Baseado Em Slackware
O Salix Linux é uma distribuição baseada em Linux Slackware, disponível nas arquiteturas de 32 e 64 bits, com diversas opções de desktops, como o KDE, MATE, Fluxbox, Openbox, Xfce e Ratpoison.É uma distribuição otimizada para uso em desktops,...
- Instalação Do Oracle Solaris 11
O Solaris é um sistema Unix que foi desenvolvido originalmente pela Sun Microsystems e hoje pertence à Oracle, que adquiriu a empresa no início de 2010. A versão 10 do Solaris era distribuída gratuitamente, mas após a aquisição da Sun pela Oracle...
- Apresentação E Instalação Do Ghostbsd
Neste artigo irei mostrar como proceder na instalação do sistema operacional GhostBSD, versão 3.5 ‘Levi’. O GhostBSD é um sistema operacional baseado no FreeBSD cujo objetivo é ser utilizado como um sistema de Desktop para uso geral (Casa e...
- Instalação Do Linux Ubuntu 14.04 Trusty
Vamos proceder neste artigo ao download e instalação do Linux Ubuntu 14.04, “Trusty Tahr”. Primeiramente entre no site www.ubuntu.com para baixar a imagem .iso: Clique no link “Desktop” e então em “Get Ubuntu now”. Na próxima página...
Linux e Unix
Vector Linux - Apresentação e Instalação
Hoje iremos instalar e testar a distribuição Vector Linux, uma distro muito interessante baseada em Slackware.
Essa distribuição é desenvolvida no Canadá, e possui versões para arquiteturas de 32 e 64 bits, sendo recomendada para uso em desktops e computadores mais antigos também, por sua leveza e rapidez.
Site Oficial da distribuição: http://vectorlinux.com/
Clicando na página de Downloads temos a possibilidade de escolher entre quatro famílias distintas do sistema. São elas:
- VectorLinux 7.0 Standard Family - Dividida em edições Gold e Live, com desktop XFCE.
- VectorLinux 7.0 Light Family - Versão mais leve, vem com desktops LXDE, IceWm e JWM
- VectorLinux 7.0 SOHO Family - Inclui ferramentas de produtividade para trabalho, como o LibreOffice e o Scribus, e o desktop KDE 4.
- VLocity 7.0 - Versão para CPUs de 64 bits.
Usarei a versão Standard Edition Gold neste tutorial. Vamos à instalação do sistema:
Após baixar o iso e queimar uma mídia, insira o CD com o Vector Linux no drive do computador e inicie a máquina (podemos usar uma máquina virtual também). Será apresentada a tela a seguir. Pressione a tecla Enter para iniciar o instalador:
Na sequência, escolha a resolução de seu monitor na lista apresentada. Pressione OK para prosseguir:
Na próxima tela, selecione o idioma (Espanhol / Inglês (US)), seu layout de teclado (Brazil) e o modelo do teclado (geralmente Generic 105-key Intl PC). Clique em Next para prosseguir:
Agora selecione a fonte da instalação (mídia a ser usada). Provavelmente o CD será exibido. Verifique se aparece a versão 7.0 STD GOLD, e clique em Next para prosseguir:
A próxima tela é utilizada para configurarmos opções de particionamento. Selecione a primeira opção (Help me resize my partitions) e clique em Next:
Será aberto o GParted para que possamos configurar as partições. Clique em OK na caixa de aviso:
Clique no menu Device e escolha a opção Create Partition Table… para criarmos uma tabela de partição no disco rígido:
Leia o aviso sobre perda de dados e clique em Apply:
Clique com o botão direito no espaço não alocado do disco no GParted (unallocated) e selecione a opçao New para criarmos uma nova partição:
Na janela Create new Partition escolha o espaço a ser usado na partição principal do sistema (recomendo que deixe cerca de 2GB do espaço do disponível para a partição de swap), escolha a opção de partição primária (Primary Partition) e o sistema de arquivos - o recomendado é ext4. Clique no botão Add para adicionar esta partição.
Veja a partição criada:
Vamos criar agora uma partição estendida para o volume de swap. Clique novamente sobre o espaço não alocado com o botão direito, clique em New, e escolha a opção Extended Partition. Deixe as outras informações como estão e clique em Add:
Veja ambas as partições criadas:
Vamos criar uma unidade lógica na partição estendida agora. Clique com o botão direito do mouse no espaço não alocado, escolha New e configure a partição como Logial Partition. Deixe o tamanho como está e escolha o sistema de arquivos linux-swap. Clique em Add para criar a partição de swap:
Veja as partições todas criadas:
Agora clique no menu Edit -> Aplly All Operations para escrever as mudanças no disco (ou clique no botão correpondente):
Clique em Apply para confirmar as operações pendentes:
Aguarde enquanto as operações são realizadas:
Clique em Close para finalizar a operação:
Veja as partições criadas e configuradas. Pressione Ctrl+q para sair do GParted e retornar ao instalador do Vector Linux:
Clique em Next para continuar:
Na próxima tela vamos selecionar a partição que será usada para a instalação do sistema. Clique na partição /dev/sda1. Será aberta uma caixa de diálogo, onde vamos escolher o ponto de montagem do diretório raiz (/) e o sistema de arquivos a ser usado na formatação (ext4). Clique em OK após alterar essas configurações.
Veja as partições configuradas. Clique em Next para prosseguir:
Na próxima tela, selecione o modo de instalação - usarei o modo completo (Full Mode). Clique em Next:
Revise o sumário da instalação. Se tudo estiver de acordo com o planejado, clique em Next:
Agora aguarde enquanto o sistema é instalado:
Após o término da instalação do sistema, clique em OK na caixa de diálogo que irá aparecer para iniciar sua configuração:
Clique em Next para continuar na sequência.
Na próxima tela, vamos configurar o carregador de inicialização. Usaremos o GRUB, então apenas aceite as opções mostradas e clique em Next. Se quiser, altere a resolução da tela a ser utilizada:
Na próxima tela, vamos configurar o fuso horário. Escolha seu fuso na lista e clique em Next:
Agora escolha uma senha para o usuário root, repita-a no campo apropriado e clique em Next:
Agora vamos criar uma conta de usuário comum do sistema. Preencha os dados para sua conta e clique no botão Add User. Logo após, clique em Next:
Configurações de rede: Escolha um nome para o computador e um domínio. Clique em Next:
Na próxima tela, vamos selecionar os serviços que serão inicializados junto com o sistema. Eu acrescentei o SSH e o Firewall. Selecione os serviços que desejar. Clique em Next
Instalação completa!!!! Clique em OK para fechar a caixa de diálogo:
Agora clique em Reboot para reiniciar o sistema e testá-lo:
Aguarde enquanto o sistema é reiniciado. Não se esqueça de ejetar o CD do drive.
Após reiniciar o sistema, vamos configurar o vídeo. Escolha a opção AUTO para rodar o xorg e pressione OK:
Pressione OK novamente para confirmar a configuração do Xorg. A máquina será reiniciada automaticamente:
Aguarde enquanto o sistema é reiniciado:
Entre com seu nome de usuário, pressione enter, digite sua senha e pressione enter novamente para entrar no sistema recém-instalado:
Pronto! Sistema instalado com sucesso, e prontinho para ser explorado!!!
Clicando no menu superior podemos acessar todas as funções e aplicativos disponíveis no sistema:
É isso aí! Futuramente falaremos mais sobre o Vector Linux, incluindo a configuração de alguns itens importantes do sistema.
Até mais!
loading...
- Debian 8 Jessie - Apresentação E Instalação Do Sistema Linux
Hoje foi disponibilizada para download a nova versão do sistema operacional Debian, a versão 8 codinome “Jessie”.Essa versão será suportada pelos próximos 5 anos, e possui diversas novidades interessantes como:Novo sistema init padrão, o systemd...
- Instalação E Apresentação Do Salix Linux, Baseado Em Slackware
O Salix Linux é uma distribuição baseada em Linux Slackware, disponível nas arquiteturas de 32 e 64 bits, com diversas opções de desktops, como o KDE, MATE, Fluxbox, Openbox, Xfce e Ratpoison.É uma distribuição otimizada para uso em desktops,...
- Instalação Do Oracle Solaris 11
O Solaris é um sistema Unix que foi desenvolvido originalmente pela Sun Microsystems e hoje pertence à Oracle, que adquiriu a empresa no início de 2010. A versão 10 do Solaris era distribuída gratuitamente, mas após a aquisição da Sun pela Oracle...
- Apresentação E Instalação Do Ghostbsd
Neste artigo irei mostrar como proceder na instalação do sistema operacional GhostBSD, versão 3.5 ‘Levi’. O GhostBSD é um sistema operacional baseado no FreeBSD cujo objetivo é ser utilizado como um sistema de Desktop para uso geral (Casa e...
- Instalação Do Linux Ubuntu 14.04 Trusty
Vamos proceder neste artigo ao download e instalação do Linux Ubuntu 14.04, “Trusty Tahr”. Primeiramente entre no site www.ubuntu.com para baixar a imagem .iso: Clique no link “Desktop” e então em “Get Ubuntu now”. Na próxima página...
