Linux e Unix

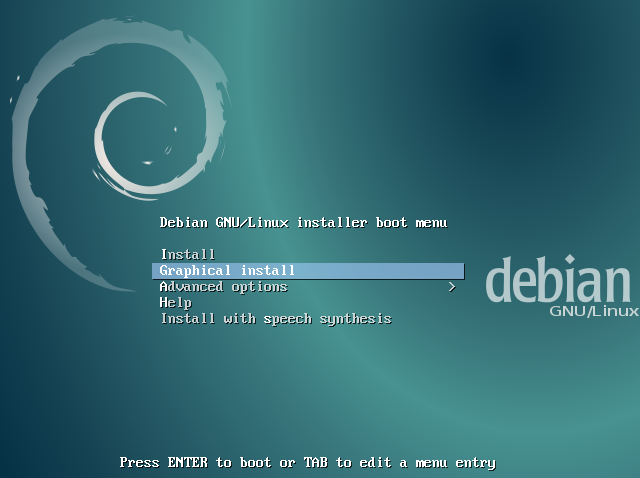
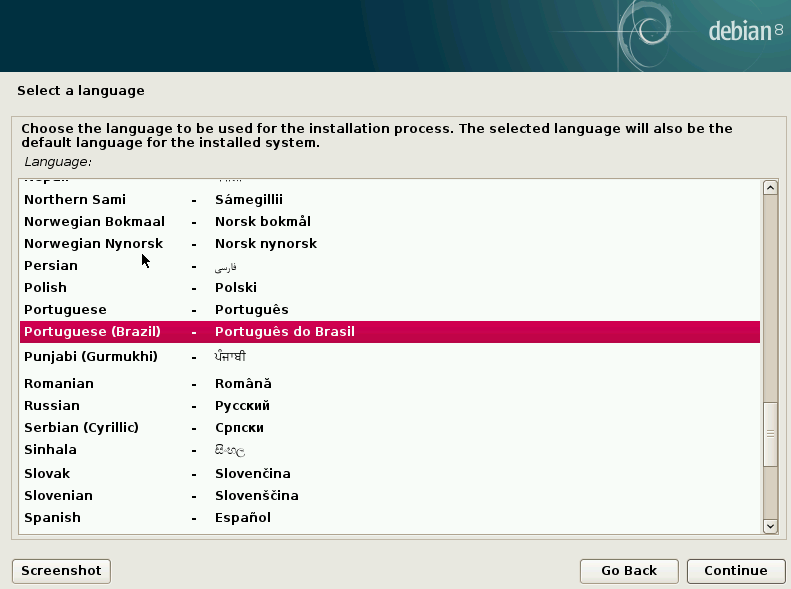
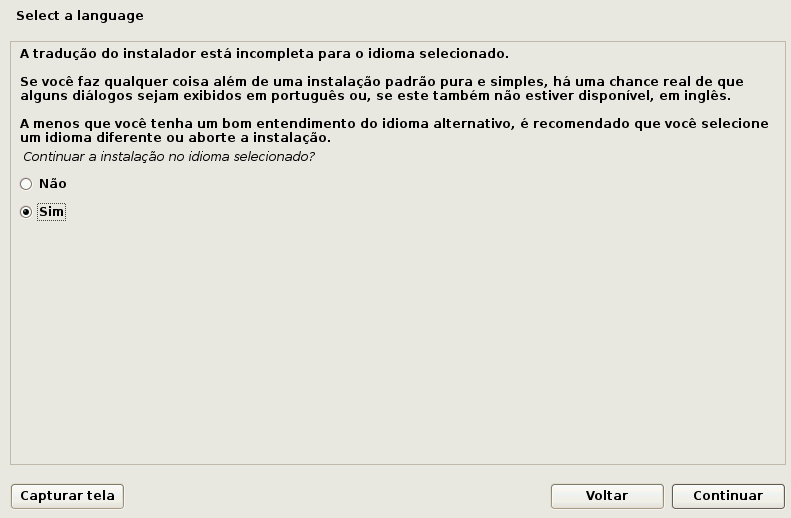
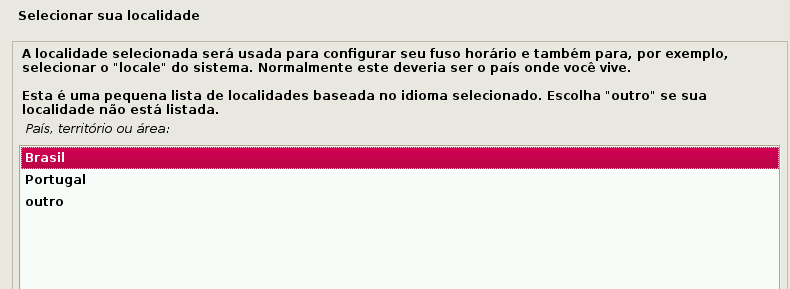
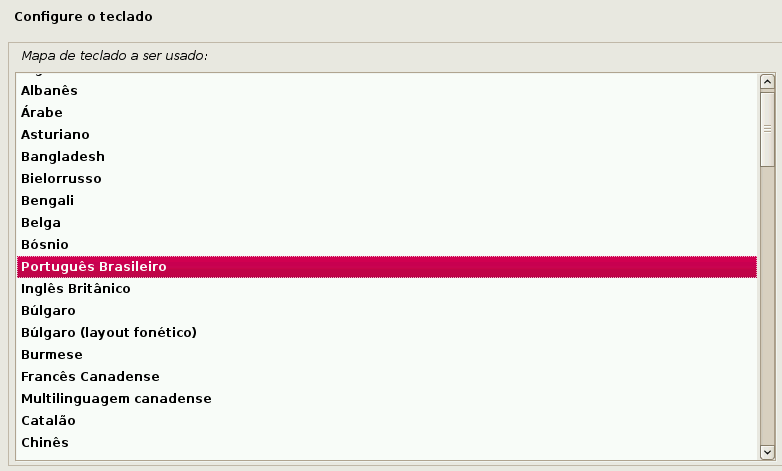
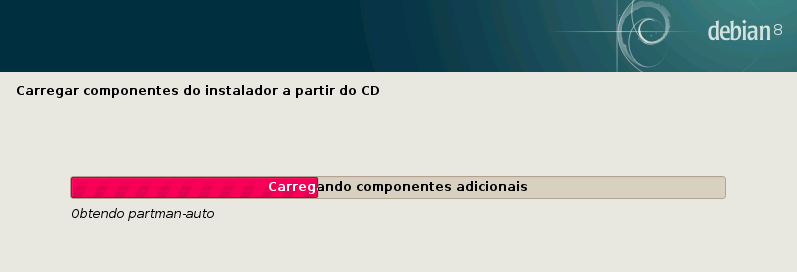
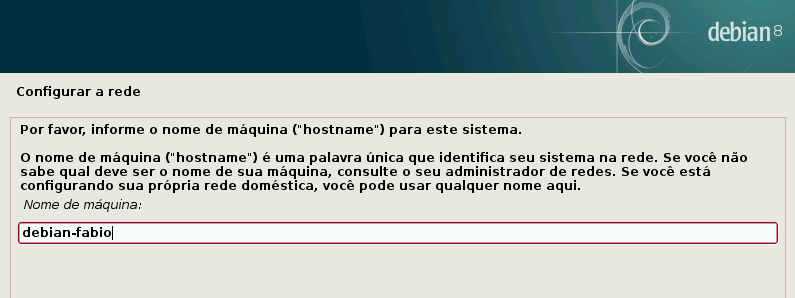
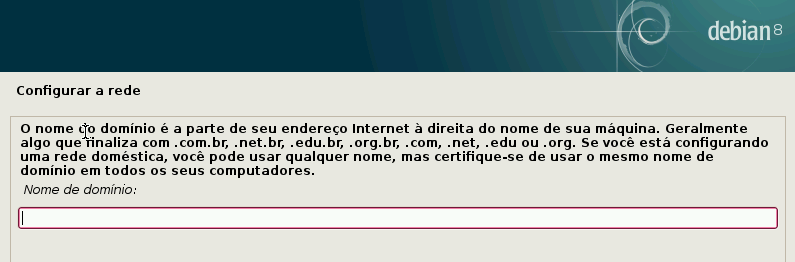
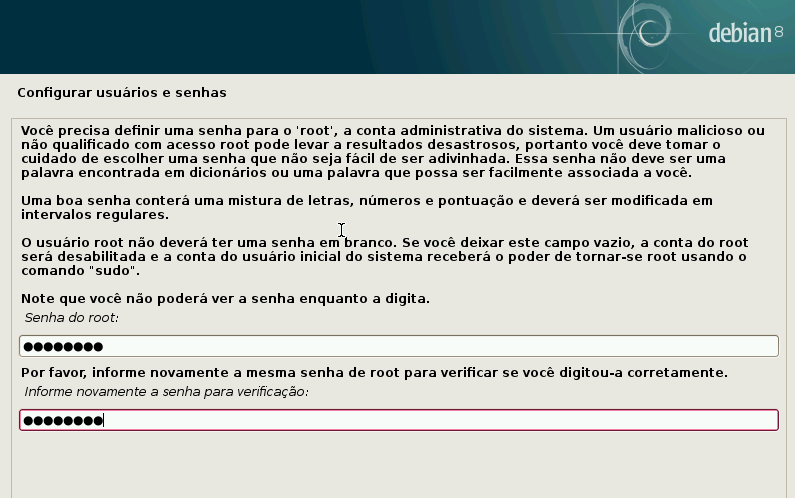
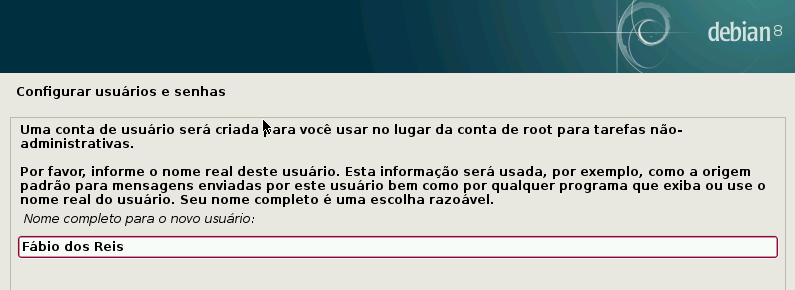

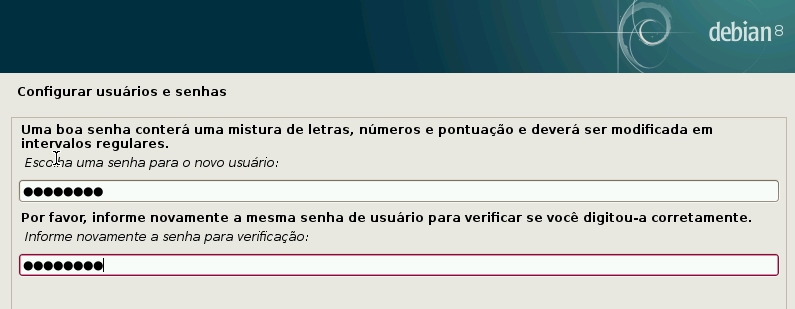
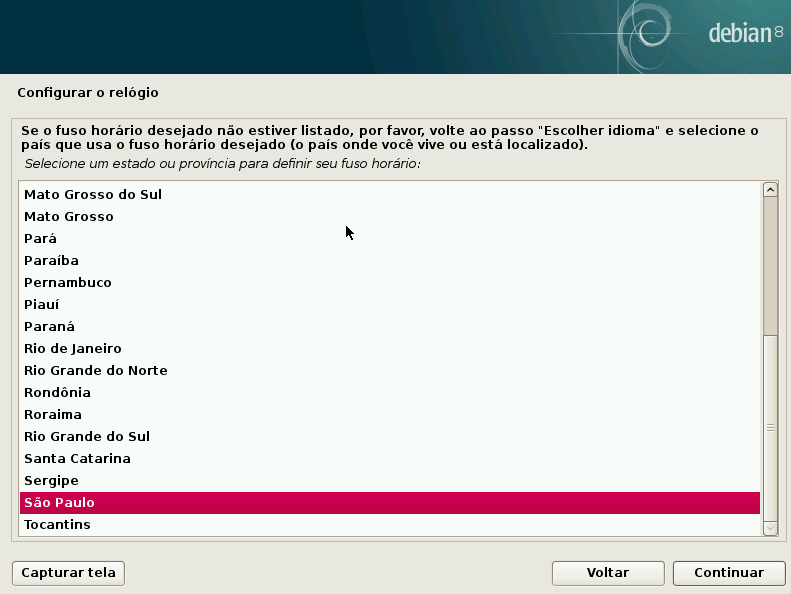
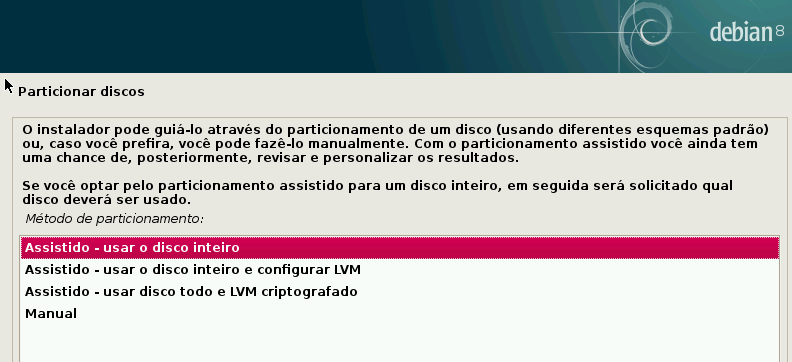
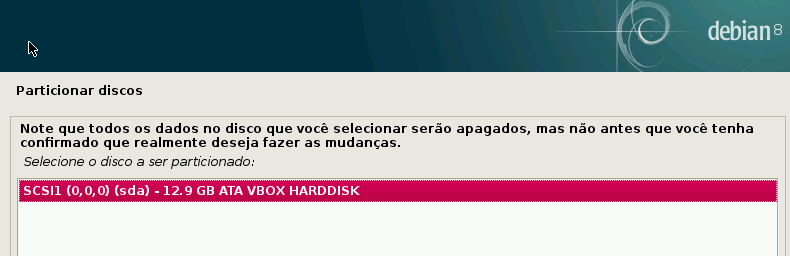
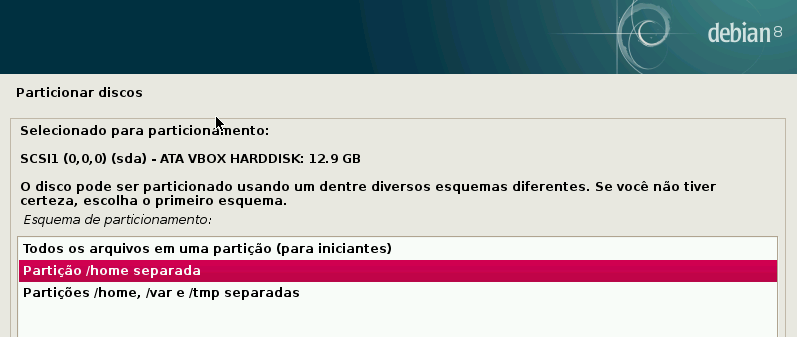
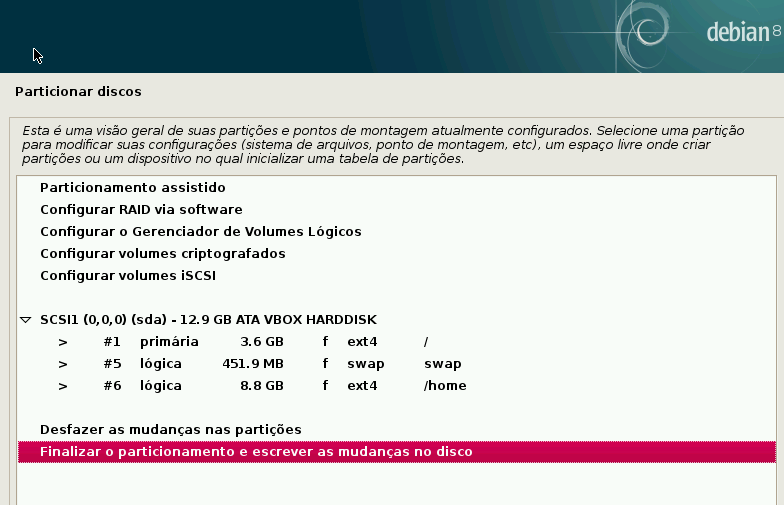
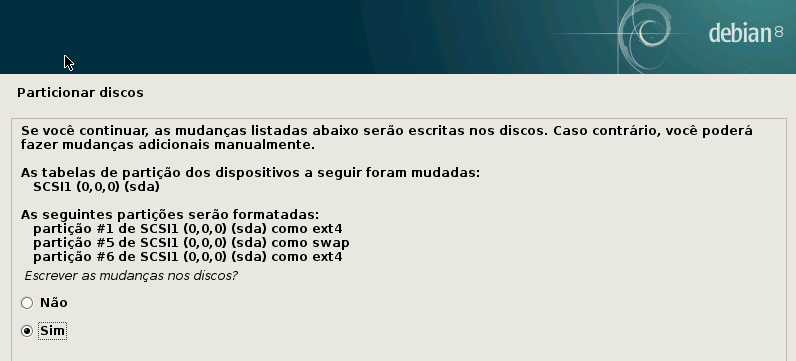
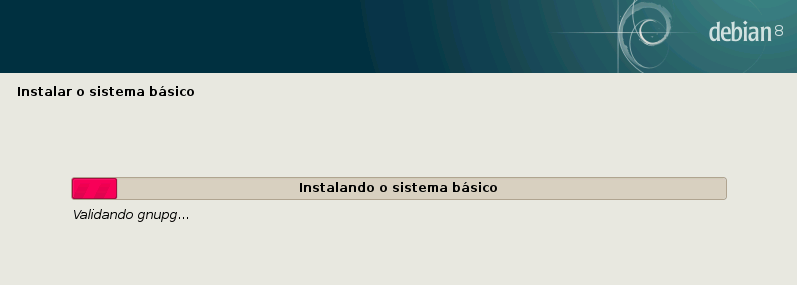

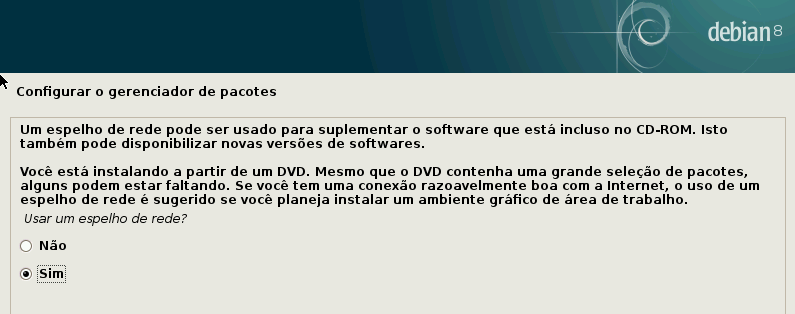
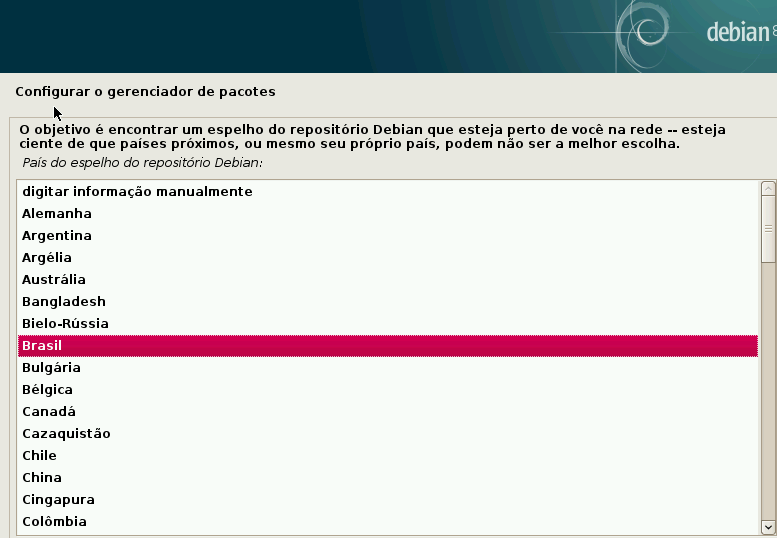
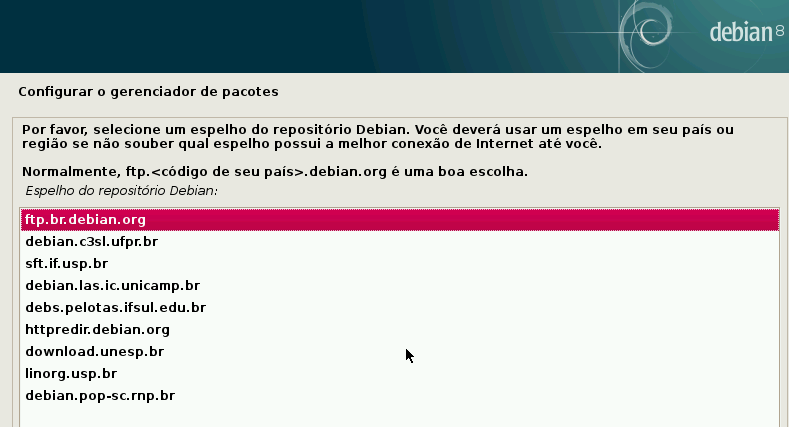
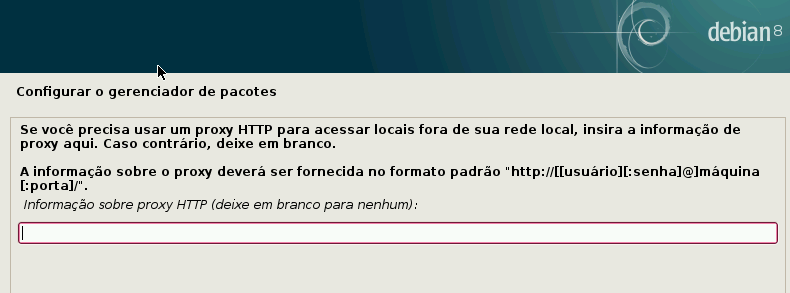
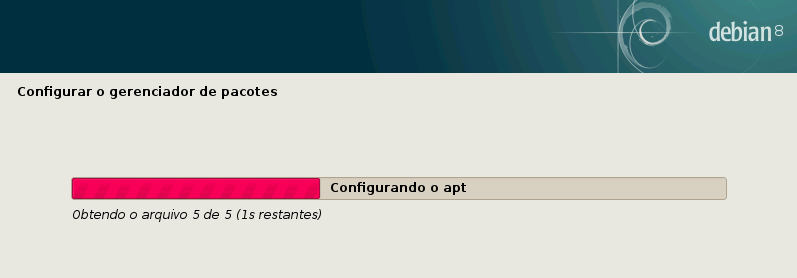
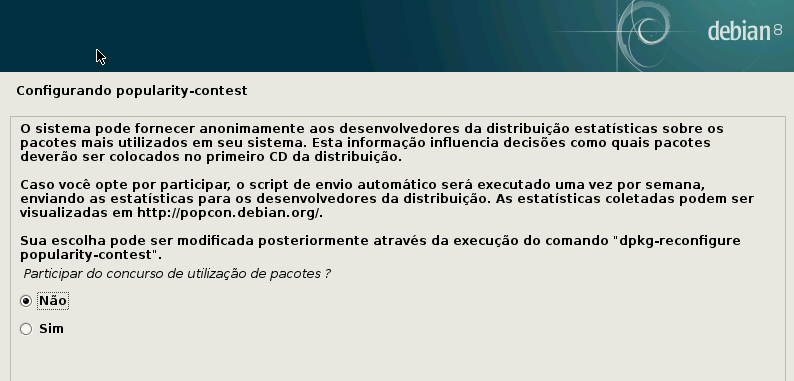
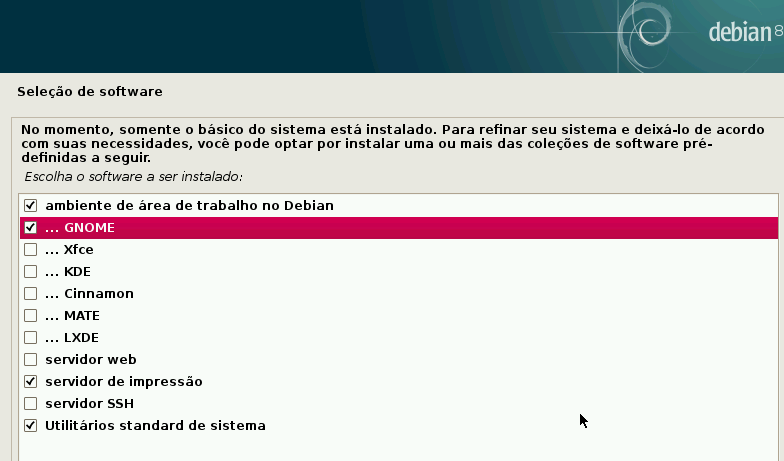
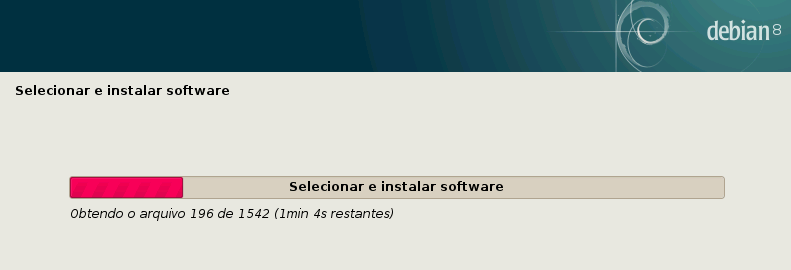
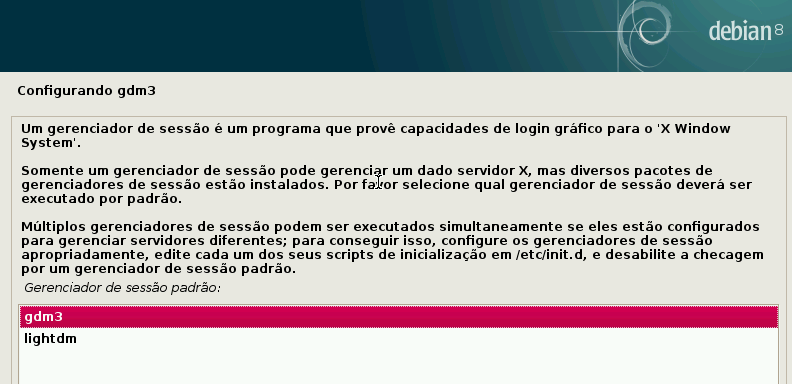
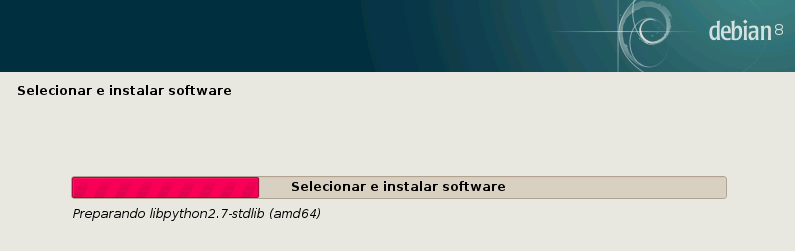
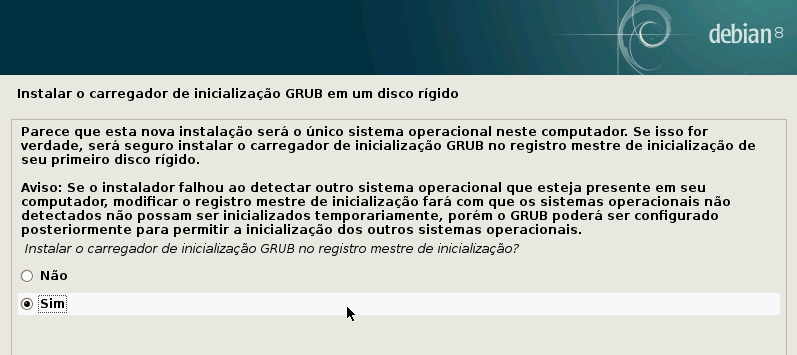
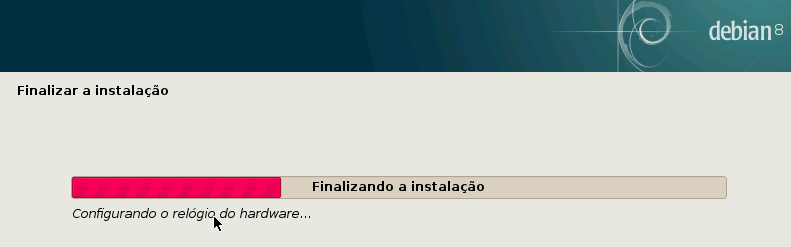
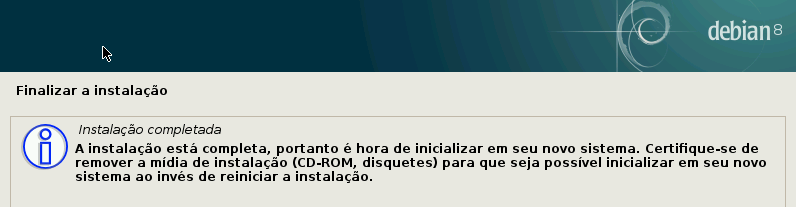
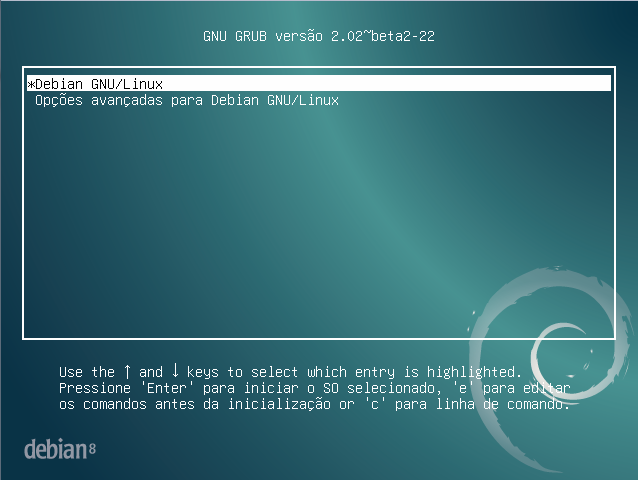
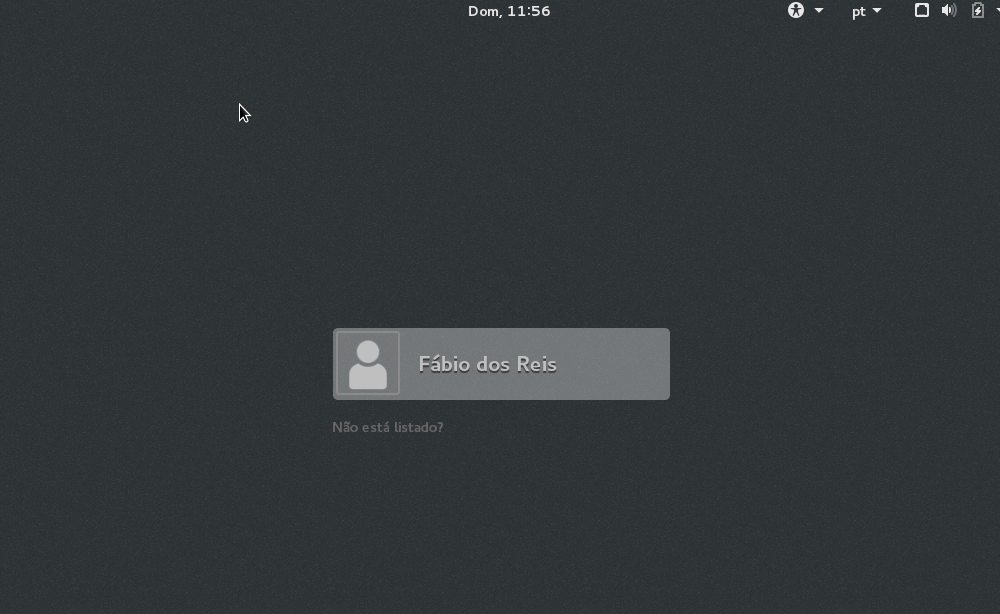
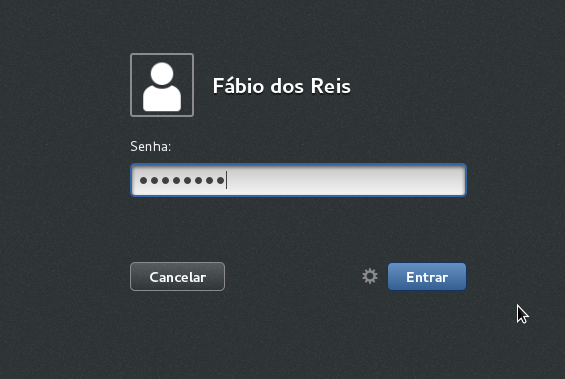
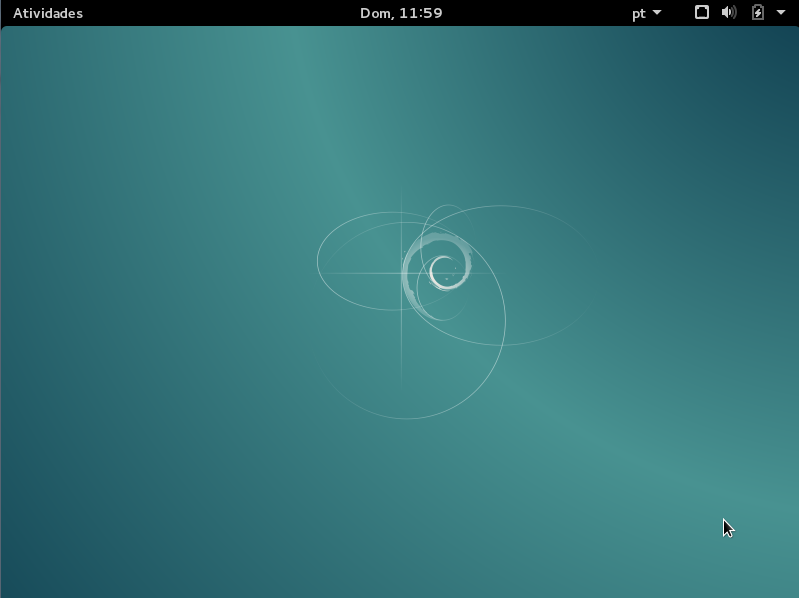
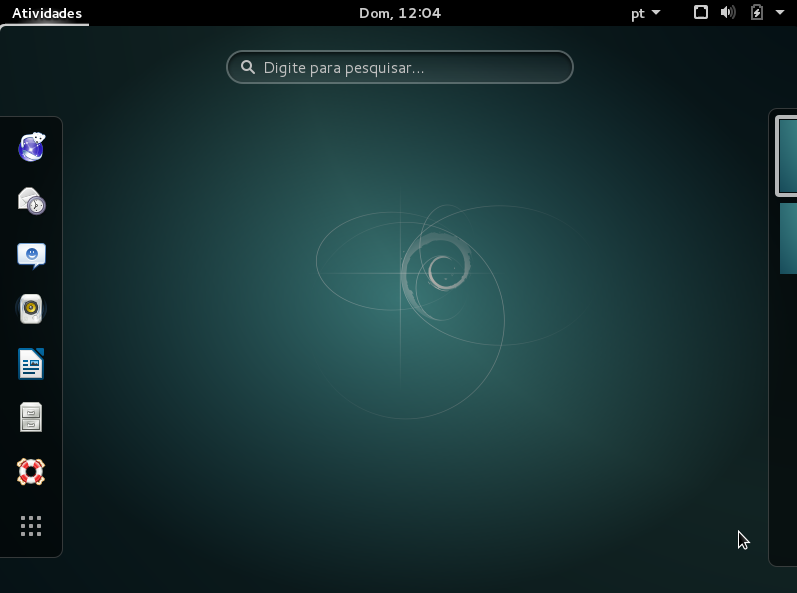

- Chromixium - Chrome Os + Ubuntu Linux - Apresentação E Instalação
Chromixium OS - Instalação do sistema operacional O Chromixium é um sistema operacional livre e de código aberto projetado para simular a aparência do Google Chrome OS, porém mantendo a flexibilidade e o poder do Linux Ubuntu. Características...
- Instalação Do Linux Opensuse 13
Neste artigo vou mostrar como instalar o sistema operacional Linux openSUSE 13.2.O openSUSE é um sistema operacional de propósito geral, muito usado em servidores e workstations, desenvolvido pela comunidade do Projeto openSUSE e patrocinado por diversas...
- Openindiana, Sistema Baseado No Opensolaris - Apresentação E Instalação
Neste artigo vou mostrar como obter e instalar o sistema operacional OpenIndiana. O OpenIndiana é um sistema operacional Unix open-source, derivado do Oracle Solaris e do OpenSolaris.O OpenSolaris foi bifurcado por um grupo de desenvolvedores após...
- Trisquel Linux - Apresentação E Instalação
Neste artigo vamos realizar a instalação de uma distribuição Linux muito peculiar, chamada de Linux Trisquel.O Linux Trisquel, que é baseado em Ubuntu, foi desenvolvido originalmente na província da Galícia, na Espanha, entre 2004 e 2005. Inclusive...
- Instalação Do Linux Ubuntu 14.04 Trusty
Vamos proceder neste artigo ao download e instalação do Linux Ubuntu 14.04, “Trusty Tahr”. Primeiramente entre no site www.ubuntu.com para baixar a imagem .iso: Clique no link “Desktop” e então em “Get Ubuntu now”. Na próxima página...
Linux e Unix
Debian 8 Jessie - Apresentação e Instalação do sistema Linux
Hoje foi disponibilizada para download a nova versão do sistema operacional Debian, a versão 8 codinome “Jessie”.
Essa versão será suportada pelos próximos 5 anos, e possui diversas novidades interessantes como:
- Novo sistema init padrão, o systemd (o sistema antigo, o sysvinit ainda está disponível no Jessie).
- Melhorias no suporte à UEFI (Unified Extensible Firmware Interface)
- Melhorias nos sistemas de busca do código-fonte e um novo sistema de rastreamento de pacotes.
- Atualizações em diversos pacotes de software, tais como:
- Apache 2.4.10
- GIMP 2.8.14
- GNOME 3.14
- Iceweasel 31.6.0
- LibreOffice 4.3.3
- Linux Kernel 3.16.7
- MariaDB 10.0.16
- MySQL 5.5.42
- OpenJDK 7u75
- PHP 5.6.7
- PostgreSQL 9.4.1
- Samba 4.1.17
- Xen Hypervisor 4.4.1
- Xfce 4.10
E muitos outros, totalizando mais de 43 mil pacotes prontos para uso.
Você pode baixar a imagem iso para instalação da nova versão do Debian no link a seguir:
https://www.debian.org/CD/index.pt.html
Instalação do Debian 8 Jessie
Após baixar e gravar a imagem iso, insira o DVD no drive, inicie a máquina e espere a tela do menu de instalação aparecer. Selecione a opção Graphical Install e pressione Enter:
Na próxima tela selecione o idioma da instalação (Português do Brasil) e clique em Continue:
Marque “Sim” na próxima tela, que nos avisa que a tradução para o Português do Brasil ainda está incompleta. Alguns diálogos podem aparecer em inglês. Clique em Continuar.
Selecione agora sua localidade e clique em Continuar:
Na próxima tela, escolha o layout de seu teclado e clique em Continuar:
Aguarde enquanto componentes do instalador são carregados a partir do DVD:
DIgite um nome para a máquina e clique em Continuar:
Se houver um domínio em sua rede, digite seu nome na tela a seguir. Caso contrário, deixe a caixa de texto em branco e clique em Continuar.
Digite a senha do root e confirme-a na tela seguinte. Clique em Continuar:
Agora digite o nome completo do usuário a ser criado no sistema (geralmente, você mesmo). Clique em Continuar:
Agora escolha um nome de logon para a sua conta de usuário e clique em Continuar:
E, finalmente, escolha uma senha para seu usuário, confirme-a e clique em Continuar:
Agora selecione sua localidade (estado) na tela seguinte para ajuste do fuso horário, e clique novamente em Continuar:
Vamos particionar o disco rígido agora. Selecione o primeiro método - “Assistido - usar o disco inteiro” para simplificar e clique em Continuar:
Na próxima tela, selecione o disco que será particionado e clique em Continuar:
Agora vamos escolher o esquema de particionamento. Para um melhor desempenho e segurança do sistema, vamos escolher a segunda opção, que usa a partição /home separada. Clique em Continuar:
Na tela seguinte, verifique se as opções de particionamento escolhidas estão corretas e, em caso positivo, selecione “Finalizar o particionamento e escrever as mudanças no disco”, e clique em Continuar:
E, na tela de confirmação do particionador, clique em “Sim” em “Escrever as mudanças nos discos?” e clique em Continuar.
Agora aguarde enquanto os discos são particionados e formatados, e o sistema operacional é instalado:
Na tela seguinte você pode optar por incluir outros DVDs com pacotes de software na instalação. Se você tiver baixado DVDs adicionais, responda “Sim” à pergunta “Ler outro CD ou DVD?”. Caso contrário, clique em “Não”, e então em Continuar.
A próxima tela é muito importante. Clique em “SIm” para que possamos escolher um espelho de rede (repositório de software), e clique em Continuar:
Selecione o país do espelho de rede e clique em Continuar:
E selecione o repositório desejado. Recomendo usar o primeiro da lista, que é o ftp.br.debian.org. Clique em Continuar:
Na próxima tela você pode informar o endereço do servidor proxy de sua rede, se houver. Caso não haja um proxy em sua rede, deixe a caixa de texto em branco e simplesmente clique em Continuar:
Aguarde enquanto o gerenciador de pacotes é configurado:
Na próxima tela, selecione se deseja participar do Concurso de Utilização de Pacotes. Eu marcarei a opção “Não” por se tratar apenas de uma máquina de testes. Clique em Continuar:
Na próxima tela vamos selecionar o software que será instalado no sistema. Uma novidade na versão 8 do Debian é que podemos escolher agora diversas interfaces gráficas de uma vez para instalação. Vou selecionar apenas a interface GNOME, Deixarei marcadas também as opções servidor de impressão e Utilitários standard de sistema. Clique então em Continuar:
E agora aguarde enquanto os pacotes de software selecionados são instalados:
Na próxima tela vamos selecionar o gerenciador de sessão padrão do sistema. Esse é, basicamente, o programa que nos permite efetuar o login na interface gráfica. Vou selecionar o gerenciador gdm3 (padrão do GNOME). Clique em Continuar.
E aguarde enquanto mais pacotes são instalados no sistema:
Após a instalação dos pacotes selecionados, vamos configurara instalação do gerenciador de inicialização GRUB. Marque a opção “Sim” na tela seguinte e clique em Continuar:
E na próxima tela, selecione o dispositivo onde o GRUB será instalado (normalmente, no dispositivo /dev/sda). Clique em Continuar
Aguarde enquanto a instalação é finalizada:
Instalação finalizada com sucesso!. Clique em Continuar para reiniciar o computador e começar a usar o novo sistema instalado. Não se esqueça de remover a mídia de instalação antes!:
Após reiniciar, escolha a primeira opção na tela do GRUB para dar o boot no sistema operacional Debian GNU/Linux:
Na tela do gerenciador de sessão, clique no nome de seu usuário para efetuar logon:
Digite sua senha e clique em Entrar:
Perfeito! Veja abaixo a área de trabalho do Debian 8 Jessie após o logon:
Se estiver usando a interface GNOME, clique no menu Atividades para ter acesso aos programas instalados no computador:
É isso aí! Nos próximos artigos vamos explorar mais a fundo o novo sistema operacional. Até!
Sobre Fábio dos Reis
Fábio dos Reis trabalha com tecnologias variadas há mais de 25 anos, tendo atuado nos campos de Eletrônica, Telecomunicações, Programação de Computadores e Redes de Dados. É um entusiasta de Unix, Linux e Open Source em geral, adora Eletrônica e Astronomia, e estuda idiomas, além de ministrar cursos e palestras sobre diversas tecnologias em São Paulo e outras cidades do Brasil.
loading...
- Chromixium - Chrome Os + Ubuntu Linux - Apresentação E Instalação
Chromixium OS - Instalação do sistema operacional O Chromixium é um sistema operacional livre e de código aberto projetado para simular a aparência do Google Chrome OS, porém mantendo a flexibilidade e o poder do Linux Ubuntu. Características...
- Instalação Do Linux Opensuse 13
Neste artigo vou mostrar como instalar o sistema operacional Linux openSUSE 13.2.O openSUSE é um sistema operacional de propósito geral, muito usado em servidores e workstations, desenvolvido pela comunidade do Projeto openSUSE e patrocinado por diversas...
- Openindiana, Sistema Baseado No Opensolaris - Apresentação E Instalação
Neste artigo vou mostrar como obter e instalar o sistema operacional OpenIndiana. O OpenIndiana é um sistema operacional Unix open-source, derivado do Oracle Solaris e do OpenSolaris.O OpenSolaris foi bifurcado por um grupo de desenvolvedores após...
- Trisquel Linux - Apresentação E Instalação
Neste artigo vamos realizar a instalação de uma distribuição Linux muito peculiar, chamada de Linux Trisquel.O Linux Trisquel, que é baseado em Ubuntu, foi desenvolvido originalmente na província da Galícia, na Espanha, entre 2004 e 2005. Inclusive...
- Instalação Do Linux Ubuntu 14.04 Trusty
Vamos proceder neste artigo ao download e instalação do Linux Ubuntu 14.04, “Trusty Tahr”. Primeiramente entre no site www.ubuntu.com para baixar a imagem .iso: Clique no link “Desktop” e então em “Get Ubuntu now”. Na próxima página...
