Linux e Unix

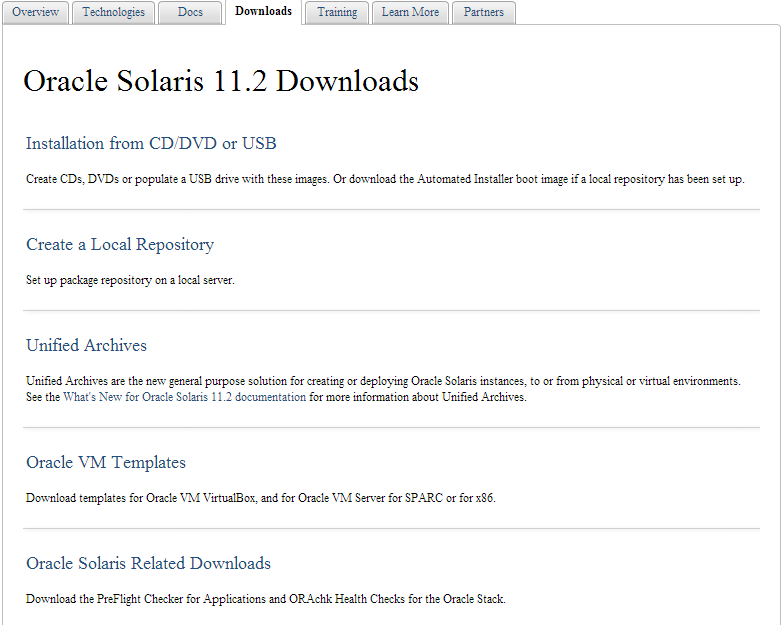
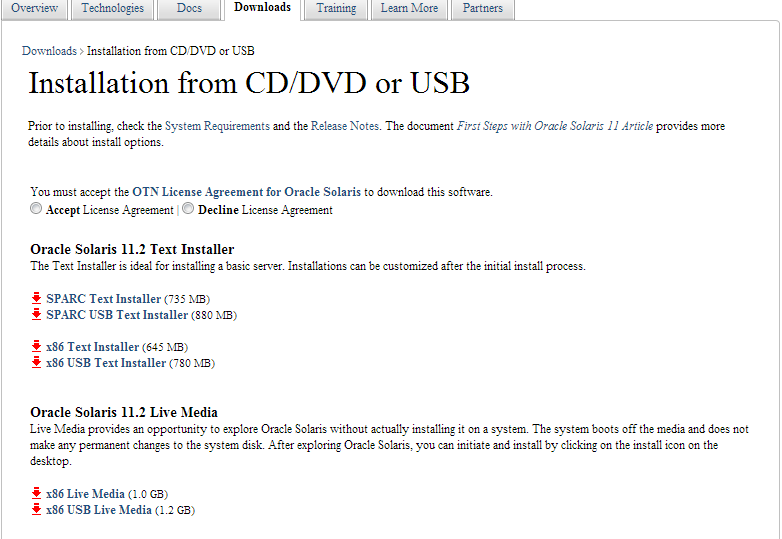
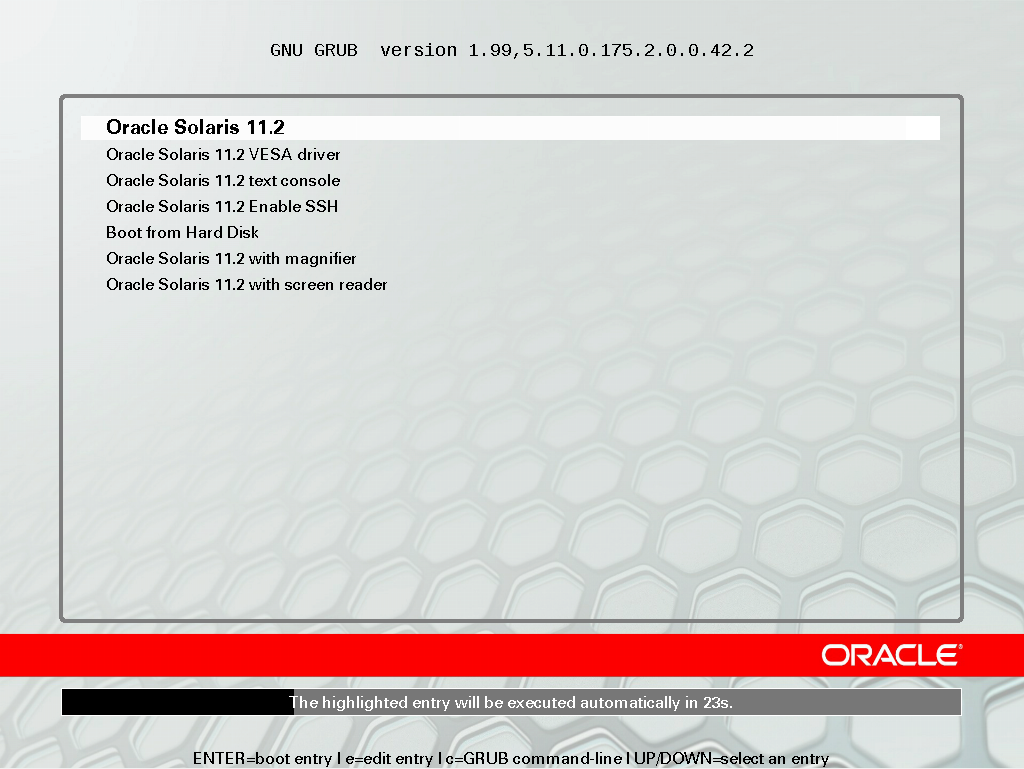
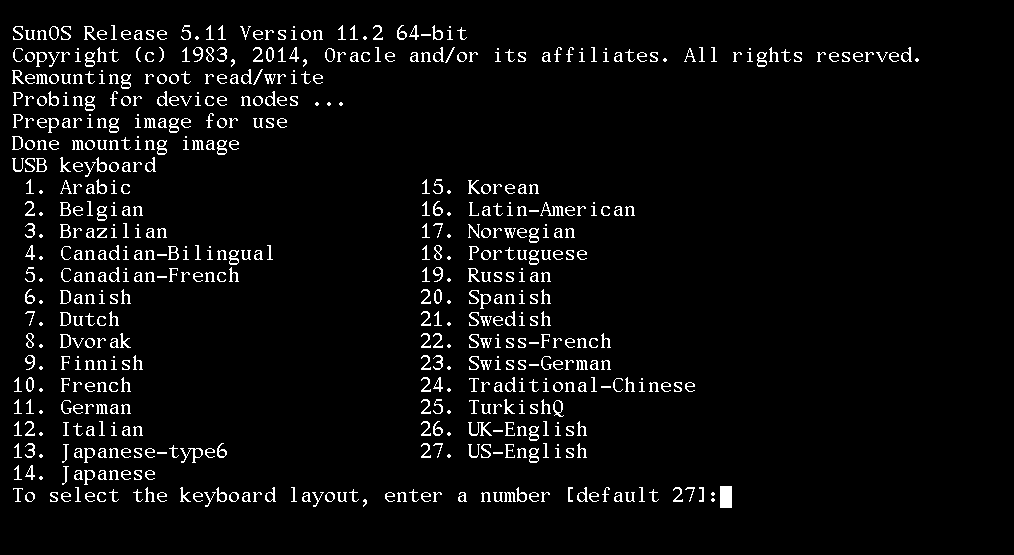
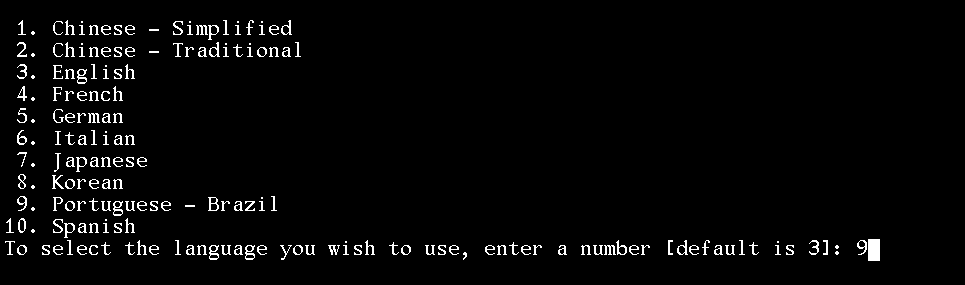
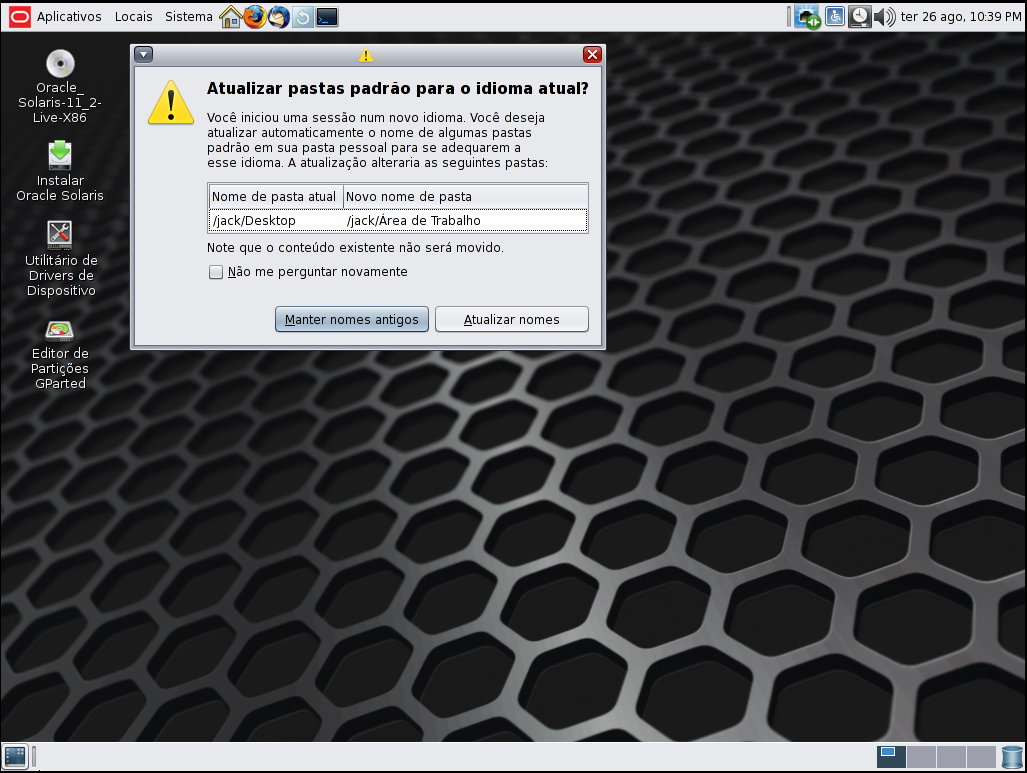
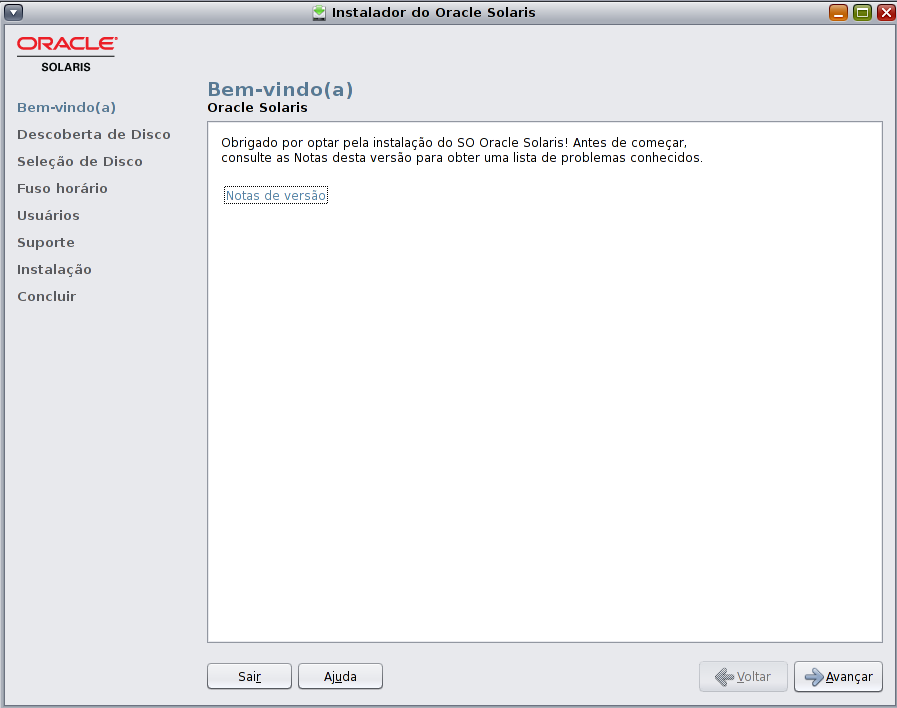
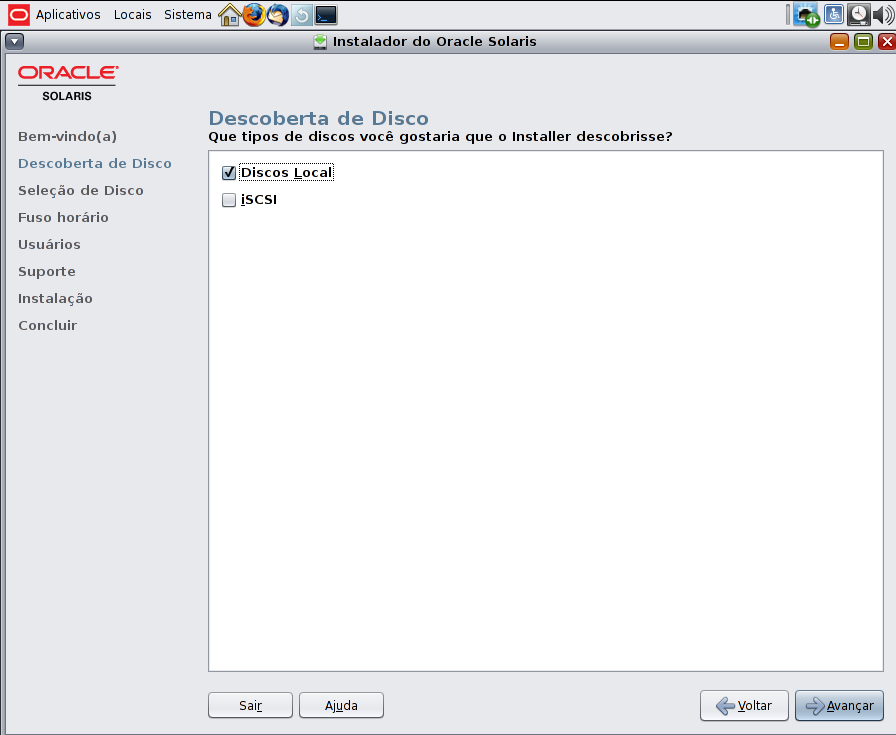
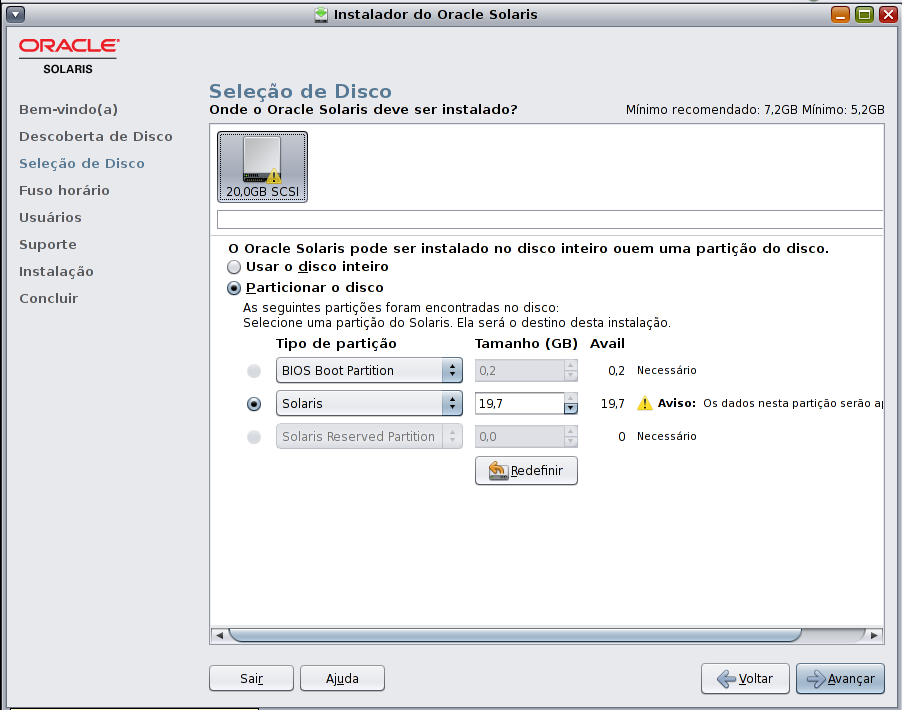
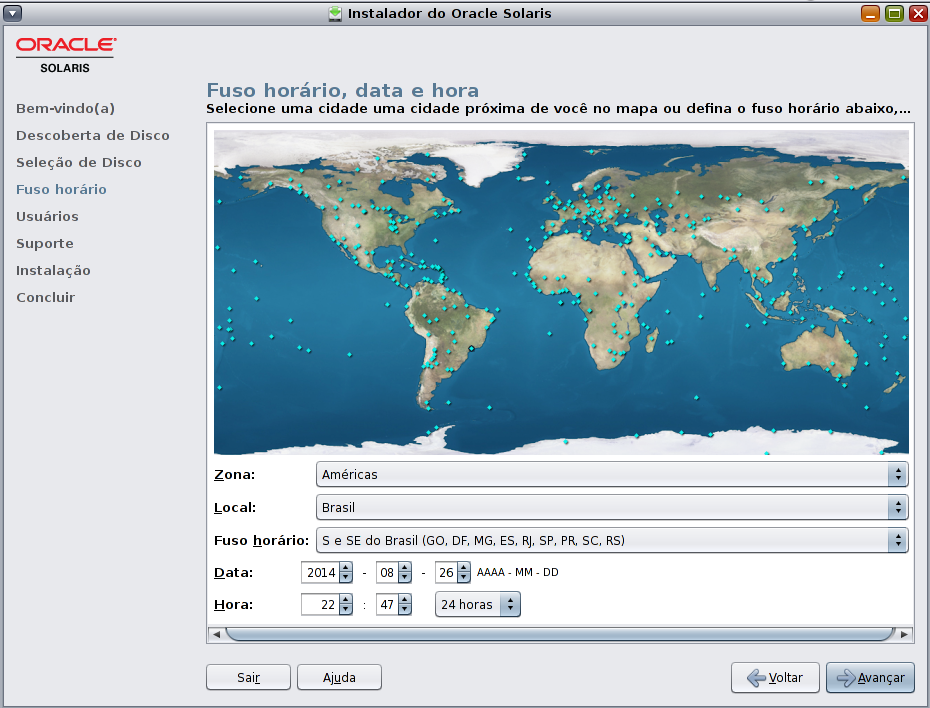
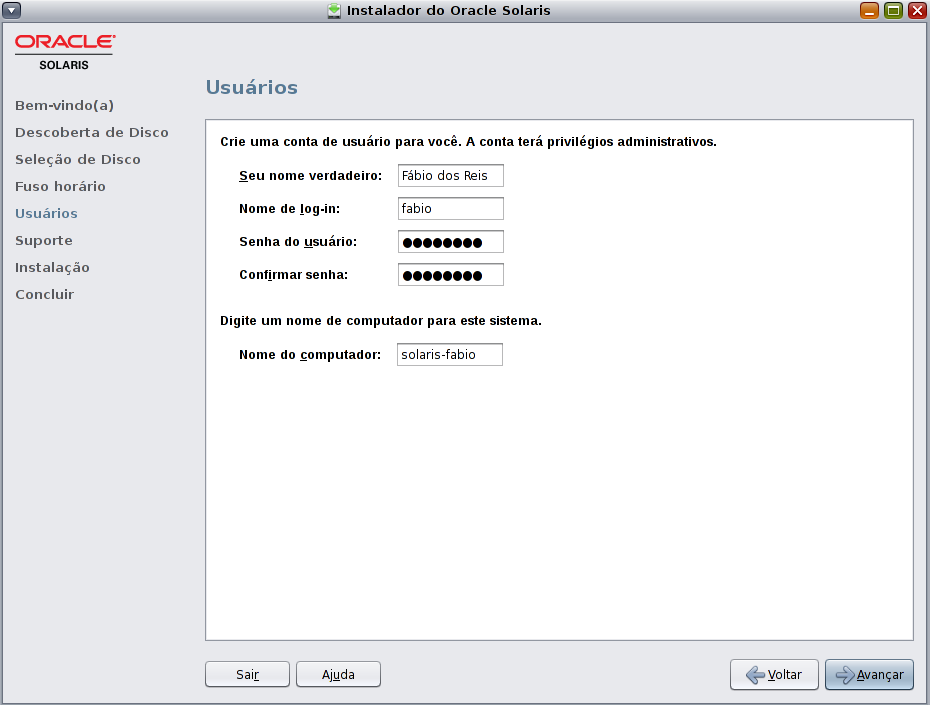
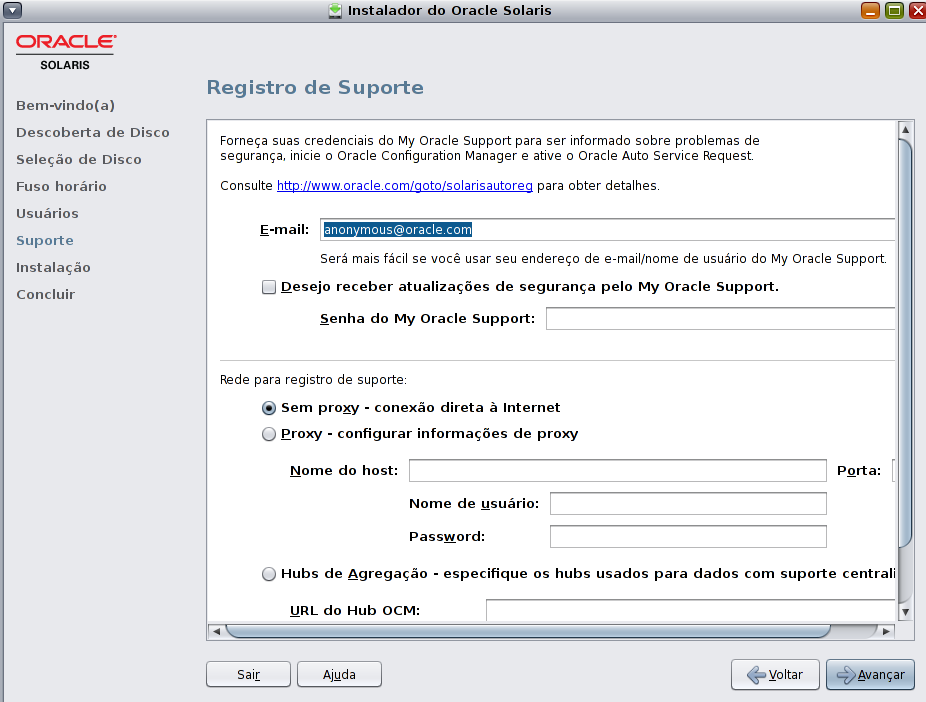
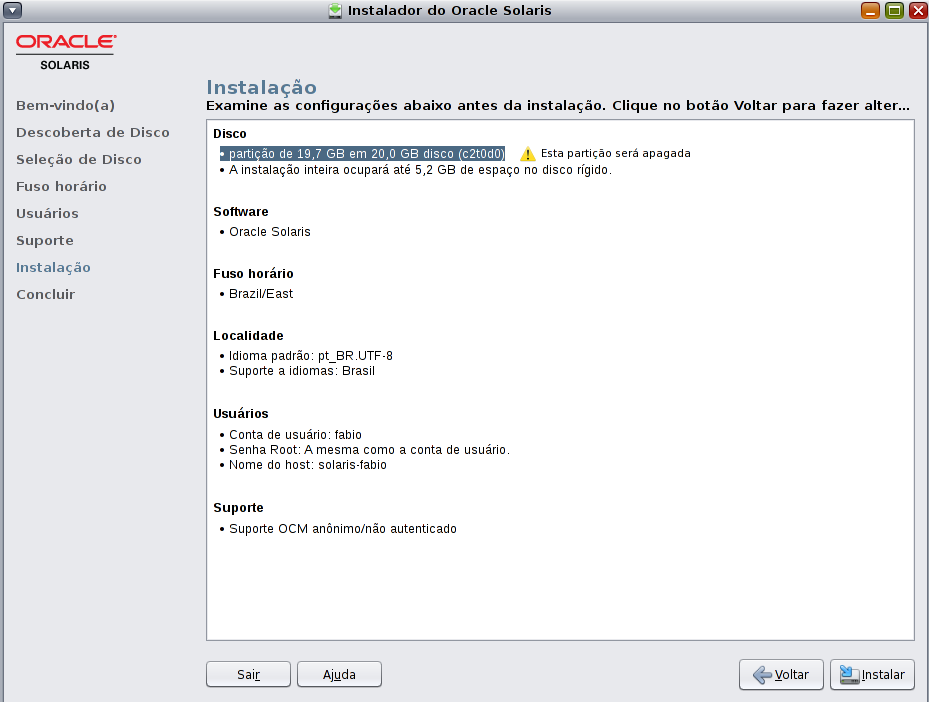
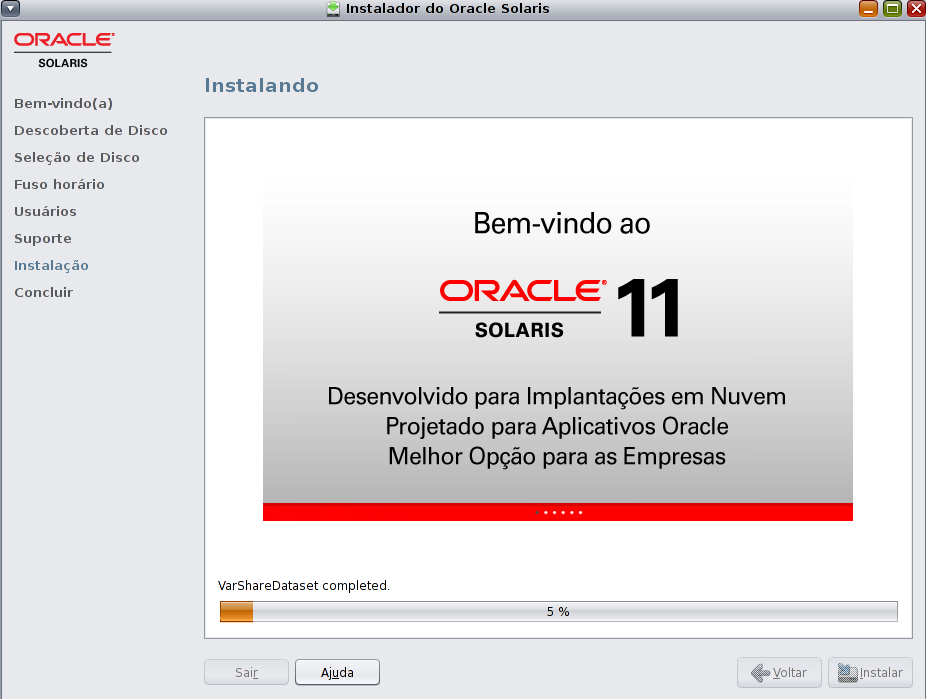
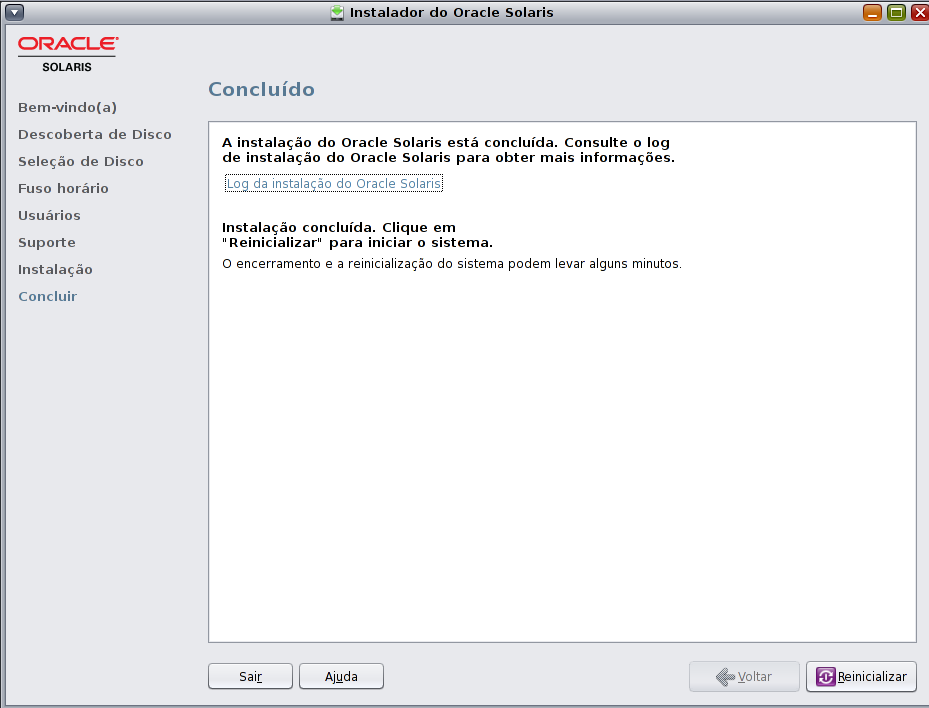
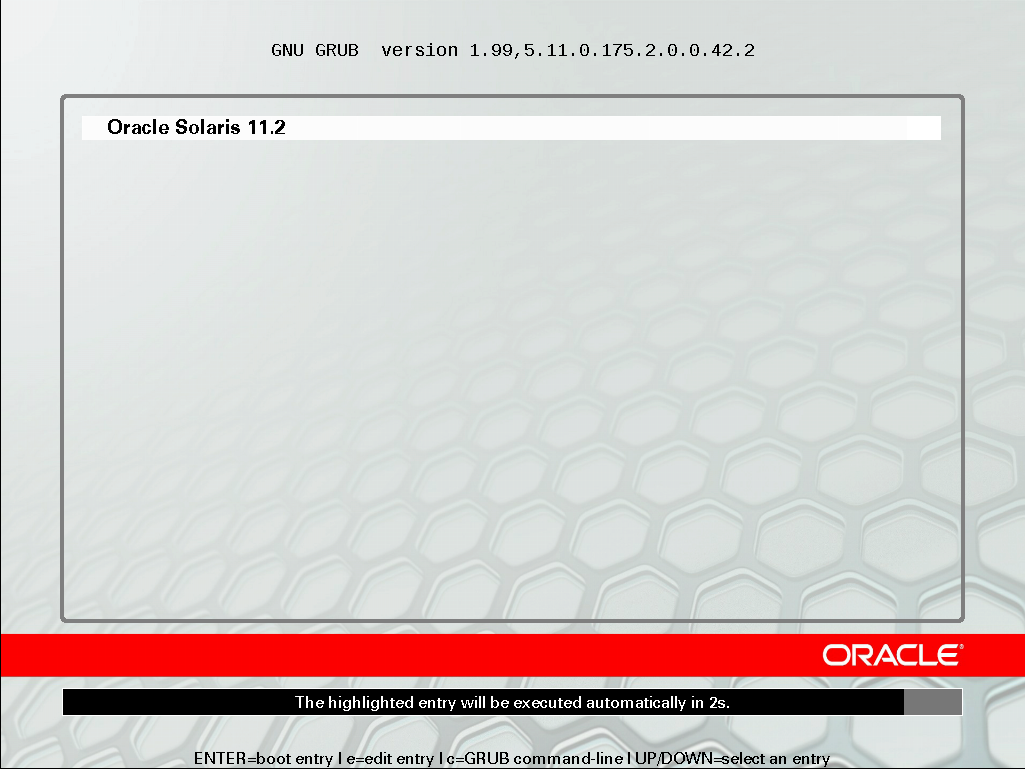
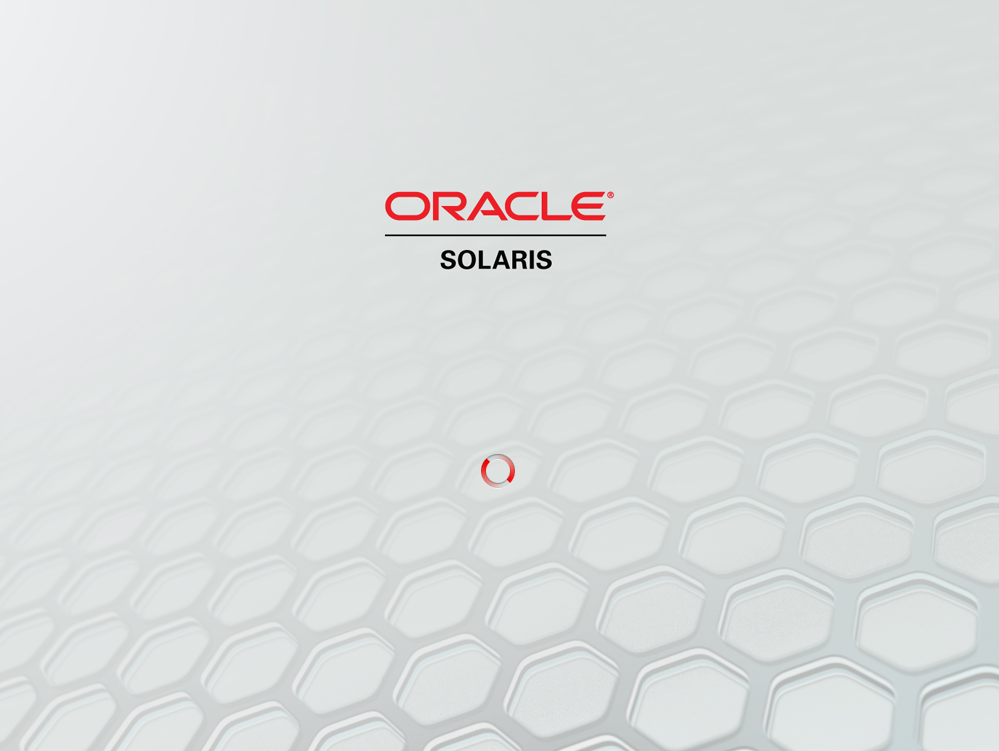
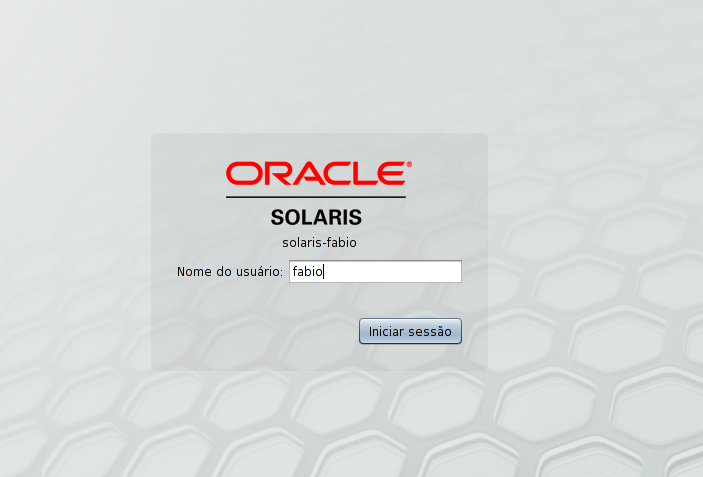
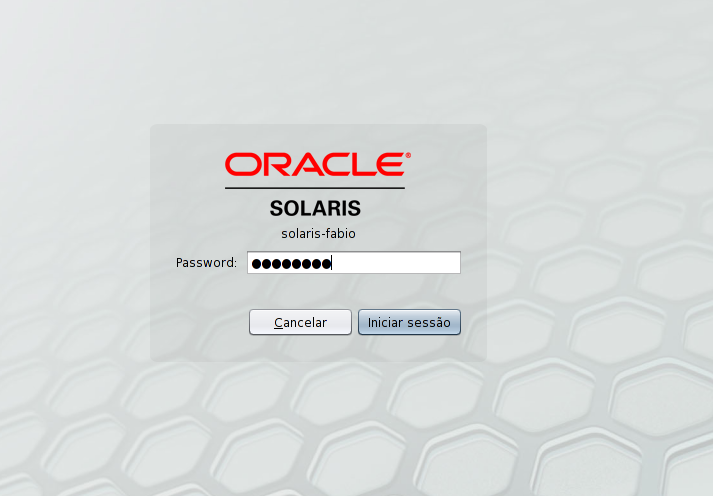
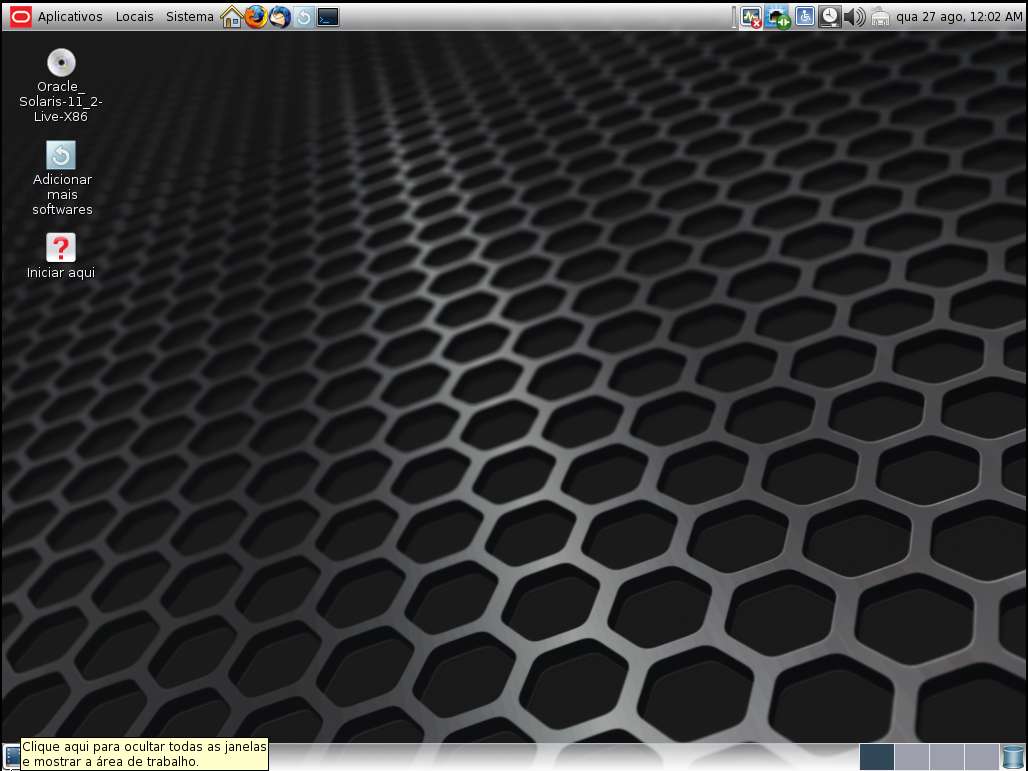
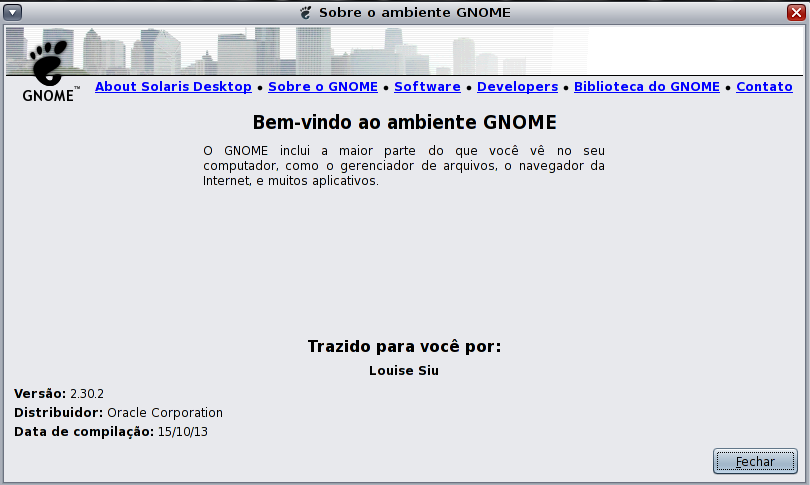
Assista ao procedimento completo com um vídeo da Bóson Treinamentos:
Nos próximos tutoriais aprenderemos o uso e configuração básicas do Oracle Solaris. Até lá!
- Chromixium - Chrome Os + Ubuntu Linux - Apresentação E Instalação
Chromixium OS - Instalação do sistema operacional O Chromixium é um sistema operacional livre e de código aberto projetado para simular a aparência do Google Chrome OS, porém mantendo a flexibilidade e o poder do Linux Ubuntu. Características...
- Instalação Do Linux Opensuse 13
Neste artigo vou mostrar como instalar o sistema operacional Linux openSUSE 13.2.O openSUSE é um sistema operacional de propósito geral, muito usado em servidores e workstations, desenvolvido pela comunidade do Projeto openSUSE e patrocinado por diversas...
- Trisquel Linux - Apresentação E Instalação
Neste artigo vamos realizar a instalação de uma distribuição Linux muito peculiar, chamada de Linux Trisquel.O Linux Trisquel, que é baseado em Ubuntu, foi desenvolvido originalmente na província da Galícia, na Espanha, entre 2004 e 2005. Inclusive...
- Apresentação E Instalação Do Ghostbsd
Neste artigo irei mostrar como proceder na instalação do sistema operacional GhostBSD, versão 3.5 ‘Levi’. O GhostBSD é um sistema operacional baseado no FreeBSD cujo objetivo é ser utilizado como um sistema de Desktop para uso geral (Casa e...
- Instalação Do Linux Ubuntu 14.04 Trusty
Vamos proceder neste artigo ao download e instalação do Linux Ubuntu 14.04, “Trusty Tahr”. Primeiramente entre no site www.ubuntu.com para baixar a imagem .iso: Clique no link “Desktop” e então em “Get Ubuntu now”. Na próxima página...
Linux e Unix
Instalação do Oracle Solaris 11

O Solaris é um sistema Unix que foi desenvolvido originalmente pela Sun Microsystems e hoje pertence à Oracle, que adquiriu a empresa no início de 2010. A versão 10 do Solaris era distribuída gratuitamente, mas após a aquisição da Sun pela Oracle a licença de distribuição do sistema mudou, tornando-se bem mais restritiva.
Vamos instalar a versão 11.2 que está disponível para download no site da Oracle, e utilizaremos um LiveCD; há outras opções disponíveis no site, como versão para dispositivos USB e máquinas virtuais prontas para uso.
Baixe a imagem iso a partir da página web abaixo:
http://www.oracle.com/technetwork/server-storage/solaris11/downloads/index.html
Clique no link Installation from CD/DVD or USB:
Na página Installation from CD/DVD or USB, clique em x86 Live Media para baixar a imagem correta.
Nao se esqueça de aceitar o acordo de licença antes (License Agreement).
Na tela seguinte digite seus dados para login no site da Oracle. Caso não possua uma conta, crie uma gratuitamente nesta mesma página.
Após efetuar o login, será iniciado o download. Após o download finalizar, iremos passar à etapa da instalação do sistema.
Vamos à instalação! Insira o DVD no drive e inicialize a máquina.
Aparecerá a tela do GRUB. Selecione a primeira opção (Oracle Solaris 11.2) e pressione Enter. Inicializaremos o LiveCD e então procederemos à instalação do sistema:
Aguarde a inicialização.
Na primeira tela de configuração escilha o teclado a ser usado, digitando o número correspondente. No caso, digite o número 3 (Brazilian) e pressione enter:
Na próxima tela, escolha o idioma digitando 9 para Português do Brasil, e pressione Enter:
Aguarde enquanto os dispositivos são configurados. Após alguns segundos teremos acesso à área de trabalho do Solaris:
Na janela “Atualizar pastas padrão para o idioma atual” clique em Manter nomes antigos (na verdade, tanto faz) para fechá-la.
Logo após, dê um clique duplo no ícone Instalar Sistema Solaris no canto superior esquerdo da tela para iniciar o instalador do sistema.
Aguarde a Tela de boas-vindas, e clique no botão Avançar.
Agora vamos marcar os tipos de discos que o instalador ira´procurar em nosso computador. No meu caso, tenho apenas disco comum local. Marque essa opção e clique em Avançar.
Na tela seguinte iremos determinar onde o Solaris será instalado, o tipo de partição e seu tamanho. Vamos aceitar o padrão proposto, que é Particionar o disco criando uma partição Solaris. Clique em Avançar.
Agora vamos ajustar o fuso horário. Selecione os dados de acordo com sua localidade. Eu selecionei:
Zona: Américas
Local: Brasil
Fuso Horário: S e SE do Brasil
E ajustei o relógio mostrado. Clique então em Avançar:
Vamos agora criar um usuário para o sistema. Preencha, na próxima tela, os dados requisitados (seu nome, nome de login, senha e nome do computador) e clique em Avançar.
Na próxima tela, temos o Registro de Suporte. Clique apenas em Avançar se não possuir uma credencial do My Oracle Support para usar o email [email protected].
Revise o sumário da instalação. Se tudo estiver correto, clique em Instalar para iniciar a instalação do sistema:
Agora aguarde enquanto o sistema é instalado:
Depois de vários minutos, a instalação está concluída. Clique em Reinicializar para reiniciar o sistema. Não se esqueça de retirar o DVD do drive:
Ao reiniciar, pressione enter com a opção Oracle Solaris 11.2 selecionada:
Aguarde enquanto o sistema é reiniciado:
Eis a tela de logon. Digite seu nome de usuário e clique em Iniciar Sessão:
Agora digite sua senha e clique novamente em Iniciar Sessão:
Excelente! Oracle Solaris 11 instalado com sucesso! Veja a área de trabalho do sistema:
Note que ele usa o ambiente de desktop GNOME 2 (clique em Sistema -> Sobre o GNOME):
Assista ao procedimento completo com um vídeo da Bóson Treinamentos:
Nos próximos tutoriais aprenderemos o uso e configuração básicas do Oracle Solaris. Até lá!
loading...
- Chromixium - Chrome Os + Ubuntu Linux - Apresentação E Instalação
Chromixium OS - Instalação do sistema operacional O Chromixium é um sistema operacional livre e de código aberto projetado para simular a aparência do Google Chrome OS, porém mantendo a flexibilidade e o poder do Linux Ubuntu. Características...
- Instalação Do Linux Opensuse 13
Neste artigo vou mostrar como instalar o sistema operacional Linux openSUSE 13.2.O openSUSE é um sistema operacional de propósito geral, muito usado em servidores e workstations, desenvolvido pela comunidade do Projeto openSUSE e patrocinado por diversas...
- Trisquel Linux - Apresentação E Instalação
Neste artigo vamos realizar a instalação de uma distribuição Linux muito peculiar, chamada de Linux Trisquel.O Linux Trisquel, que é baseado em Ubuntu, foi desenvolvido originalmente na província da Galícia, na Espanha, entre 2004 e 2005. Inclusive...
- Apresentação E Instalação Do Ghostbsd
Neste artigo irei mostrar como proceder na instalação do sistema operacional GhostBSD, versão 3.5 ‘Levi’. O GhostBSD é um sistema operacional baseado no FreeBSD cujo objetivo é ser utilizado como um sistema de Desktop para uso geral (Casa e...
- Instalação Do Linux Ubuntu 14.04 Trusty
Vamos proceder neste artigo ao download e instalação do Linux Ubuntu 14.04, “Trusty Tahr”. Primeiramente entre no site www.ubuntu.com para baixar a imagem .iso: Clique no link “Desktop” e então em “Get Ubuntu now”. Na próxima página...
