Linux e Unix

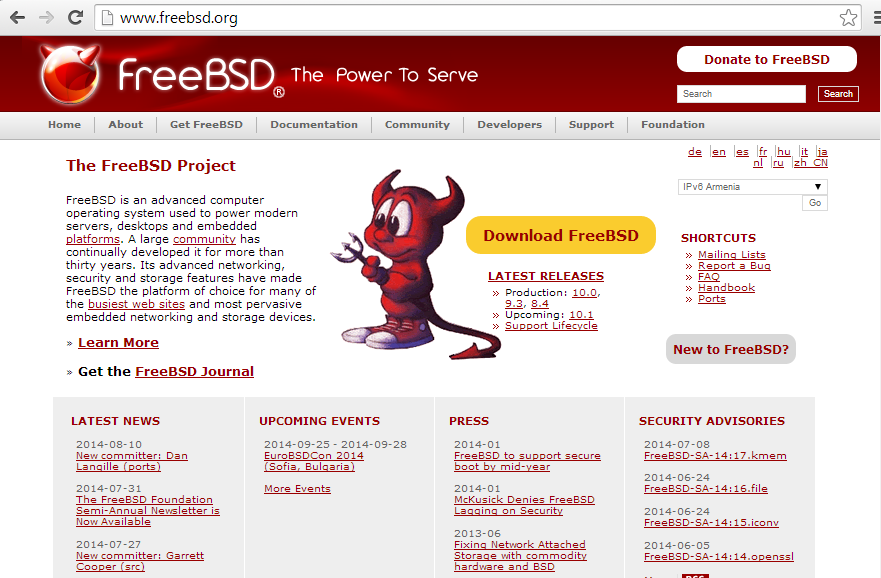
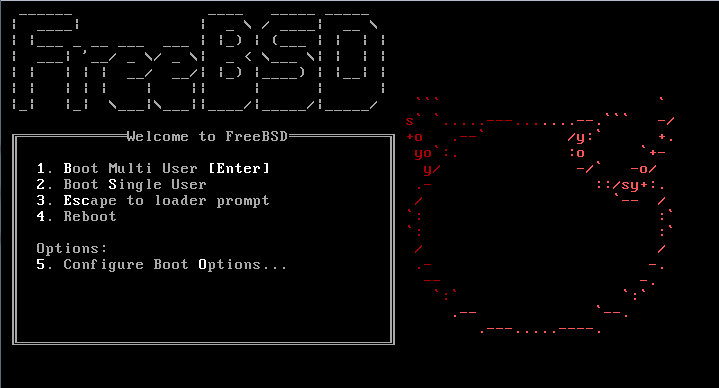
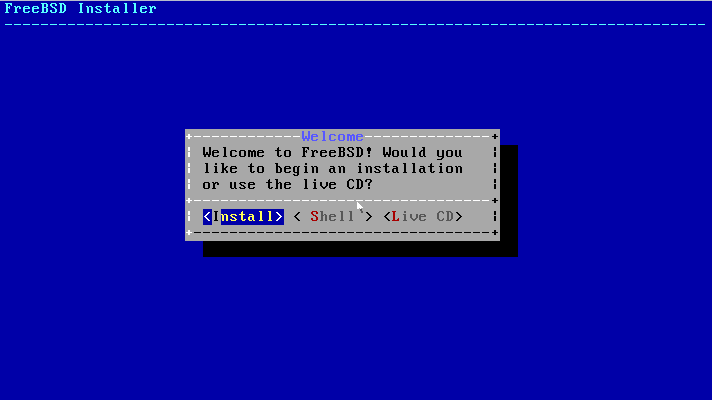
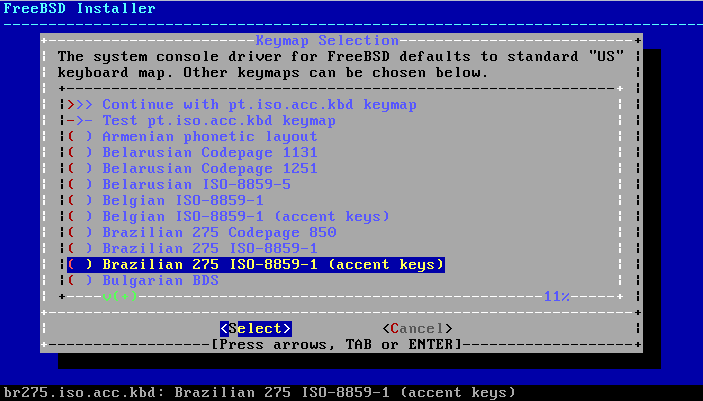
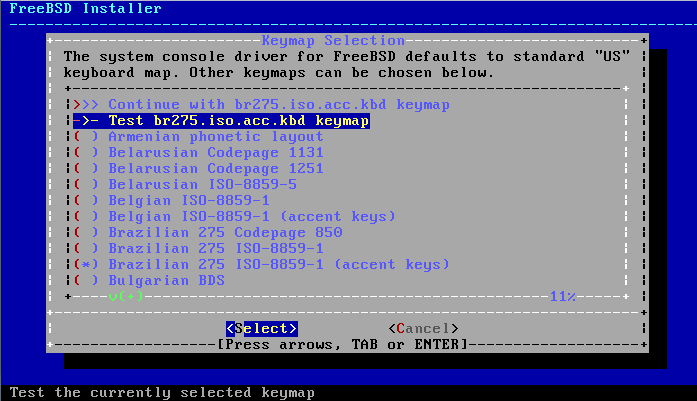
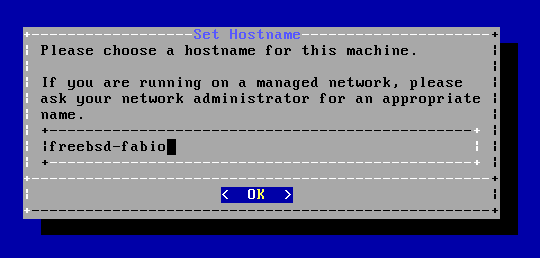
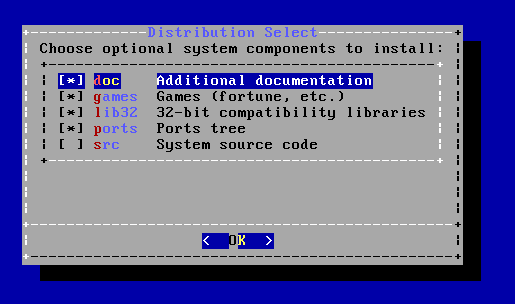
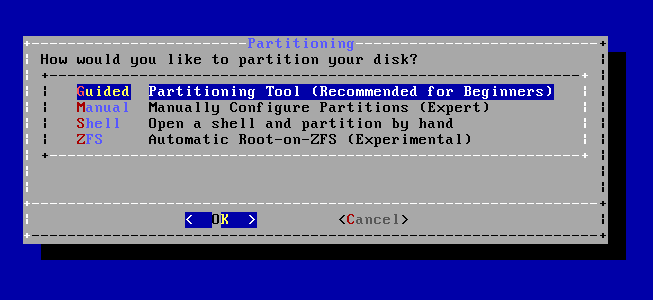
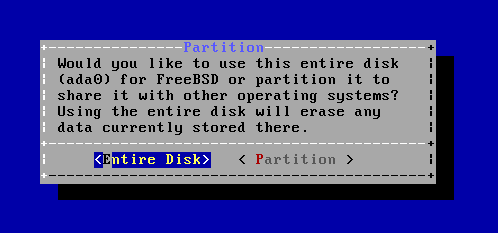
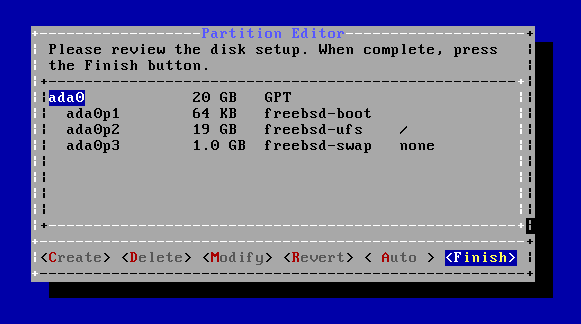
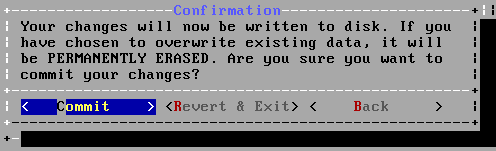
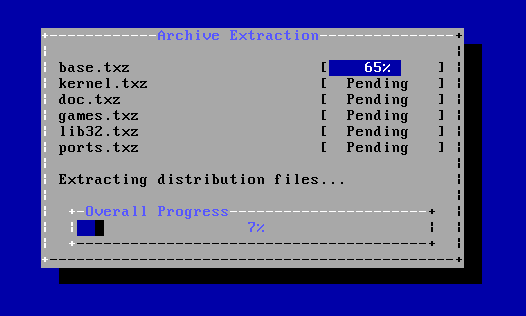
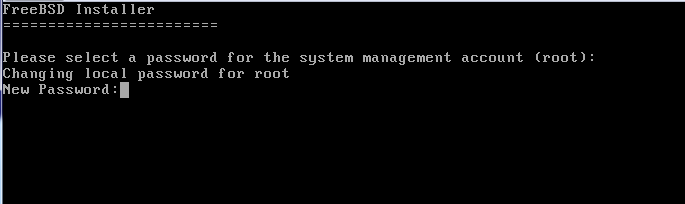
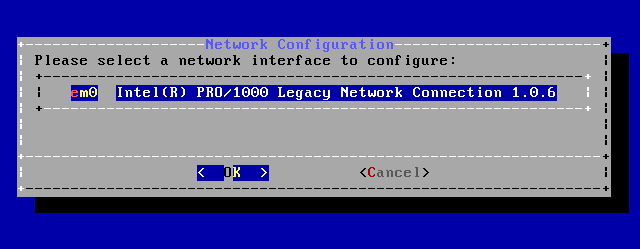
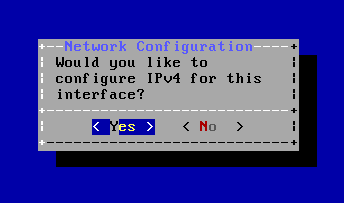
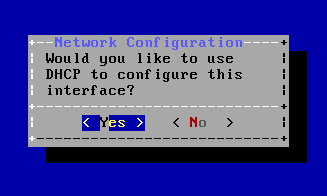
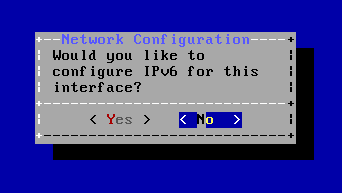
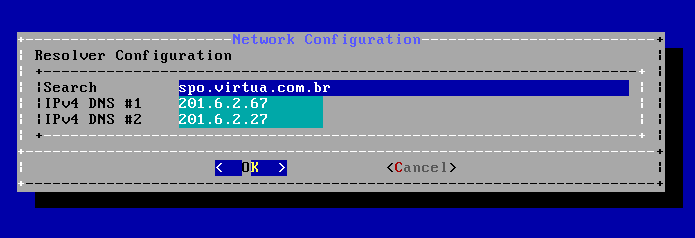
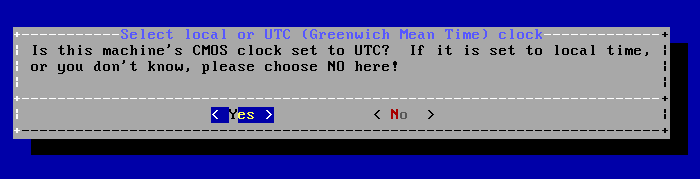
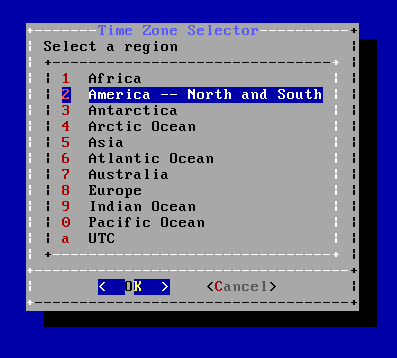
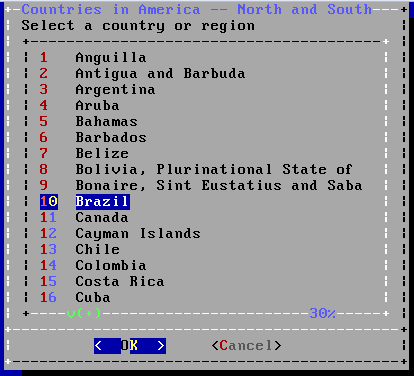
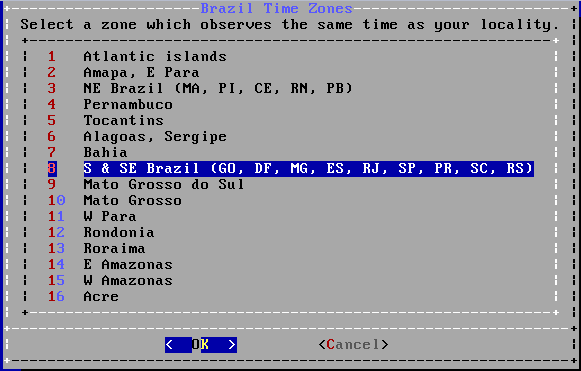

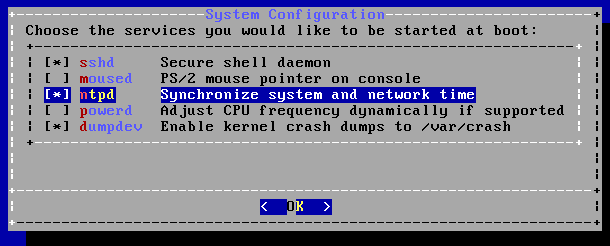
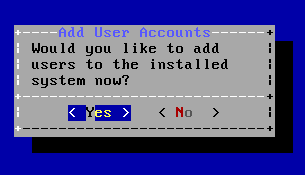

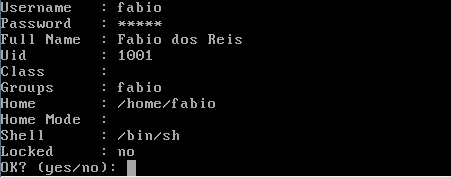

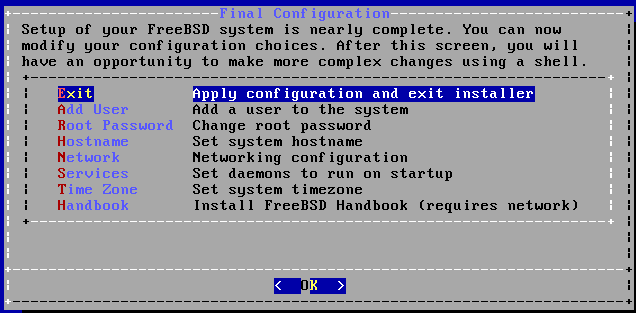
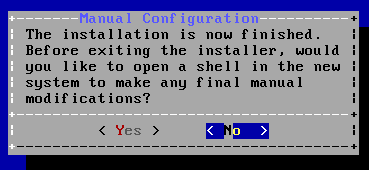
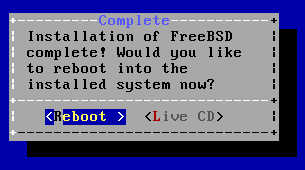

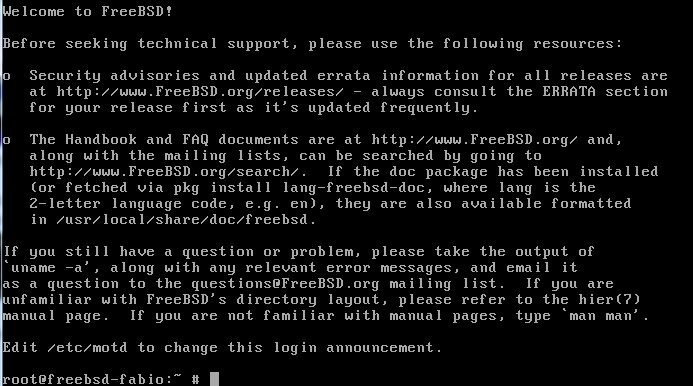
- Instalação E Apresentação Do Salix Linux, Baseado Em Slackware
O Salix Linux é uma distribuição baseada em Linux Slackware, disponível nas arquiteturas de 32 e 64 bits, com diversas opções de desktops, como o KDE, MATE, Fluxbox, Openbox, Xfce e Ratpoison.É uma distribuição otimizada para uso em desktops,...
- Minix 3.3 - Apresentação E Instalação
Hoje vamos efetuar uma instalação básica do sistema operacional Minix, versão 3.3.0. O Minix é um sistema gratuito, de código aberto, desenvolvido por Andrew S. Tanenbaum e publicado sob a licença BSD, que roda em plataformas de x86 e ARM. É...
- Instalação Do Oracle Solaris 11
O Solaris é um sistema Unix que foi desenvolvido originalmente pela Sun Microsystems e hoje pertence à Oracle, que adquiriu a empresa no início de 2010. A versão 10 do Solaris era distribuída gratuitamente, mas após a aquisição da Sun pela Oracle...
- Apresentação E Instalação Do Ghostbsd
Neste artigo irei mostrar como proceder na instalação do sistema operacional GhostBSD, versão 3.5 ‘Levi’. O GhostBSD é um sistema operacional baseado no FreeBSD cujo objetivo é ser utilizado como um sistema de Desktop para uso geral (Casa e...
- Instalação Do Linux Ubuntu 14.04 Trusty
Vamos proceder neste artigo ao download e instalação do Linux Ubuntu 14.04, “Trusty Tahr”. Primeiramente entre no site www.ubuntu.com para baixar a imagem .iso: Clique no link “Desktop” e então em “Get Ubuntu now”. Na próxima página...
Linux e Unix
Instalação do FreeBSD 10.0
Neste artigo vamos aprender a instalar o sistema operacional FreeBSD 10.0. O processo é um pouco longo, mas não é complexo
O FreeBSD é um sistema operacional disponível em várias plataformas, que é focado em vários recursos, velocidade e principalmente estabilidade. Ele é derivado do sistema BSD, uma versão do UNIX que foi desenvolvida na Universidade da Califórnia, em Berkeley.
A página oficial do projeto é www.freebsd.org, de onde faremos o download das imagens para instalação do S.O.
Clique em Download FreeBSD. Na próxima página, procure a versão e plataforma desejadas e clique no link denominado iso. Será aberta a página do ftp do FreeBSD. Clique na versão desejada - vamos usar aqui a versão em DVD, mais completa.
Caso prefira, clique nos links abaixo para fazer o download direto dos DVDs:
32 bits:
ftp://ftp.freebsd.org/pub/FreeBSD/releases/i386/i386/ISO-IMAGES/10.0/FreeBSD-10.0-RELEASE-i386-dvd1.iso
64 bits:
ftp://ftp.freebsd.org/pub/FreeBSD/releases/amd64/amd64/ISO-IMAGES/10.0/FreeBSD-10.0-RELEASE-amd64-dvd1.iso
Apos o download, queime uma mídia para instalação ou use uma máquina virtual do Virtualbox ou VNware Workstation, por exemplo.
Vamos à instalação:
1. Insira o DVD na unidade e inicialize o computador. Aguarde até aparecer a tela inicial de boot do instalador:
2. Selecione a opção 1. Boot Multi User..
3. Na próxima tela poderemos escolher se queremos efetuar a instalação do sistema ou usar o Live CD. Escolha Install e pressione Enter:
4. Na próxima tela iremos escolher o mapa de teclado desejado. Escolha Brazilian 275 ISO 8859-1 (accent keys) movendo a seta de direção para baixo, e pressione enter.
O nome do mapa de teclas escolhido aparecerá no topo da lista. Você pode testá-lo pressionando enter com a opção Test br275.iso.acc.kbd keymap seleiconada. Talvez não funcione, mas não se preocupe, no artigo sobre configuração do sistema iremos mostrar como consertar esse problema:
Se não quiser testar, selecione a opção Continue with br275.iso.acc.kbd keymap e pressione enter para prosseguirmos com a instalação do FreeBSD.
5. Agora vamos escolher um nome para o computador (hostname). Digite o nome desejado e pressione OK para continuar. Eu escolhi freebsd-fabio.
6. Na próxima tela escolheremos os componentes adicionais a instalar. Para marcar ou desmarcar componentes, selecione-os com as setas de direção e pressione a barra de espaços no teclado. Eu selecionei, além dos itens que já vieram marcados, o item Additiona documentation.
Pressione Enter para prosseguir.
7. Agora é hora de particionarmos o disco rígido. Como é a primeira instalação do FreeBSD, vamos selecionar a primeira opção Guided (para iniciantes) e pressionar Enter:
8. Temos agora a opção de criar várias partições no disco para compartilhá-lo com outros sistemas operacionais ou usar o disco todo para instalar o FreeBSD. Como apenas instalarei o FreeBSD, escolherei a opção Entire Disk (Todo o Disco) e pressionarei Enter para prosseguir.
9. Na próxima tela podemos conferir o setup do disco, ou seja, como ele será particionado. Note que o disco é nomeado como ada0 (diferente do Linux), e serão criadas três partições, uma para boot, uma para o sistema e uma de swap.
Selecione Finish e pressione Enter para aceitar o layout apresentado e prosseguir com a instalação.
10. Na próxima tela vamos confirmar a opção de particionamento escolhida. Selecione Commit e pressione Enter:
11. Aguarde enquanto o sistema é instalado:
12. Quando solicitado, digite uma senha para o usuário root e pressione enter:
Redigite a senha quando solicitado e pressione Enter novamente.
13. Agora selecione as interfaces de rede que serão configuradas e pressione enter. Note a nomenclatura utilizada para identificar as interfaces de rede - em0 (diferente do Linux!)
14. Configure o IPv4 na interface - selecione Yes e pressione enter.
15. Na próxima tela você pode escolher se irá usar DHCP para configurar a interface ou não. Eu usarei, e em outros artigos aprenderemos a alterar as configurações de rede no FreeBSD manualmente. Selecione Yes pressione enter.
Aguarde enquanto o sistema obtém um endereço IP para a interface seleiconada.
16. Na próxima tela você poderá configurar endereços IPv6 se desejado. Não os utilizarei por enquanto, então selecionarei No e pressionarei enter:
17. Verifique as configurações de DNS e pressione enter em OK se tudo estiver correto.
18. Na próxima tela você irá determinar se a máquina usará o relógio UTC ou relógio local para configurar a hora do sistema. Selecione Yes para usar o UTC e pressione enter.
E agora selecione sua região. A minha é 2 America -- North and South
Pressione enter em OK.
Agora escolha o país:
Pressione enter em OK.
E agora selecione seu Fuso Horário. O meu é 8 - S & SE Brazil
Pressione enter em OK.
Será perguntado se queremos usa a abreviação BRT para nosso fuso horário. Marque Yes e pressione Enter:
18. Agora poderemos escolher os serviços que serão iniciados junto com o sistema. Eu marquei adicionalmente o ntpd - Syncronize system and network time.
Pressione enter para continuar.
19. Vamos adicionar um usuário no sistema agora. Pressione Yes na tela Add User Accounts:
Agora digite o nome de usuário desejado,pressione enter e preencha com os dados solicitados:
Para as opções uid, login group, invite usuáiro into other groups, login class, shell, home directory, home directory permissions, use password-based authentication, use an empty password e use a random password simplesmente pressione enter para aceitar os valores padrão.
E na opção Enter password digite a senha desejada para o usuário. Pressione enter e então repita a senha na opção Enter password again. Pressione enter.
Em Lockout the account after creation selecione no e pressione enter para liberar a conta do usuário.
Revise todas as configurações e, se estiver tudo de acordo, digite yes e pressione enter para criar a conta de usuário desejada:
O usuário será criado, e será perguntado se você quer criar mais uma conta. Caso queira, digite yes e pressione enter. Caso contrário, digite no e pressione enter.
Como não criarei outro usuário agora, selecionei no e pressionei enter para prosseguir.
20. Estamos quase no final da instalação. Caso queira alterar alguma das configurações, seleicone-a na lista e pressione enter. Caso contrário, deixe selecionado Exit e pressione enter para finalizar:
A instalação está finalizada. Podemos abrir um shell para fazer quaisquer modificações desejadas agora, ou simplesmente sair do instalador e finalizar o processo. Selecione no e pressione enter.
Reinicie a máquina agora para usarmos o FreeBSD instalado. Pressione enter em Reboot.
Não se esqueça de retirar o DVD do drive, ou a instalação poderá se iniciar novamente.
21. Após reiniciar o sistema, digite o usuário desejado e sua senha para efetuar o login. Vou me logar como root desta vez:
Finalmente! Sistema instalado com sucesso e usuário logado!
Para desligar o sistema digite o comando abaixo (tem de ser root ou ter permissões adequadas):
# shutdown -h now
Nos próximos artigos aprenderemos a configurar e usar o FreeBSD, incluindo tarefas como gerenciar usuários, instalar uma GUI, configurar mouse e teclado, configurações de rede, instalação de programas, entre muitas outras atividades.
Até lá!
loading...
- Instalação E Apresentação Do Salix Linux, Baseado Em Slackware
O Salix Linux é uma distribuição baseada em Linux Slackware, disponível nas arquiteturas de 32 e 64 bits, com diversas opções de desktops, como o KDE, MATE, Fluxbox, Openbox, Xfce e Ratpoison.É uma distribuição otimizada para uso em desktops,...
- Minix 3.3 - Apresentação E Instalação
Hoje vamos efetuar uma instalação básica do sistema operacional Minix, versão 3.3.0. O Minix é um sistema gratuito, de código aberto, desenvolvido por Andrew S. Tanenbaum e publicado sob a licença BSD, que roda em plataformas de x86 e ARM. É...
- Instalação Do Oracle Solaris 11
O Solaris é um sistema Unix que foi desenvolvido originalmente pela Sun Microsystems e hoje pertence à Oracle, que adquiriu a empresa no início de 2010. A versão 10 do Solaris era distribuída gratuitamente, mas após a aquisição da Sun pela Oracle...
- Apresentação E Instalação Do Ghostbsd
Neste artigo irei mostrar como proceder na instalação do sistema operacional GhostBSD, versão 3.5 ‘Levi’. O GhostBSD é um sistema operacional baseado no FreeBSD cujo objetivo é ser utilizado como um sistema de Desktop para uso geral (Casa e...
- Instalação Do Linux Ubuntu 14.04 Trusty
Vamos proceder neste artigo ao download e instalação do Linux Ubuntu 14.04, “Trusty Tahr”. Primeiramente entre no site www.ubuntu.com para baixar a imagem .iso: Clique no link “Desktop” e então em “Get Ubuntu now”. Na próxima página...
