Linux e Unix
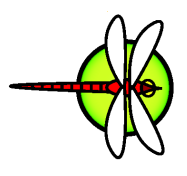
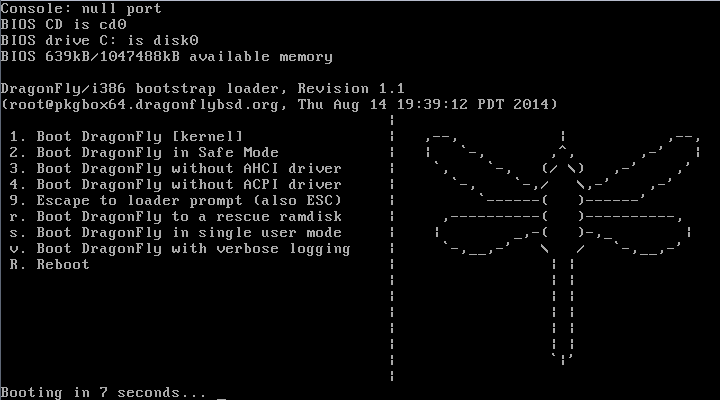
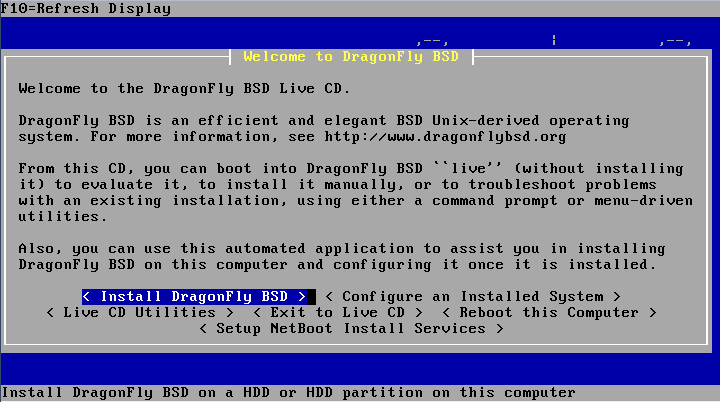
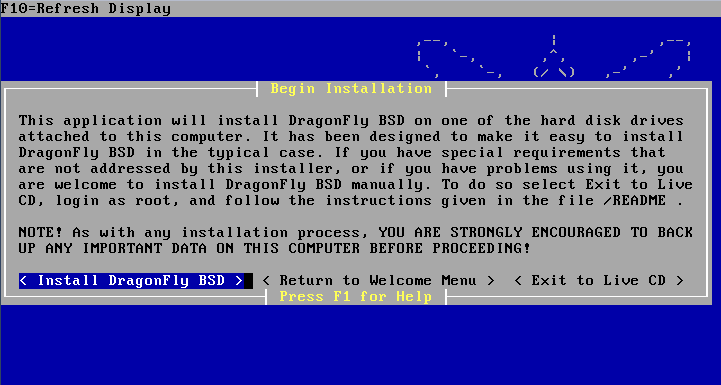
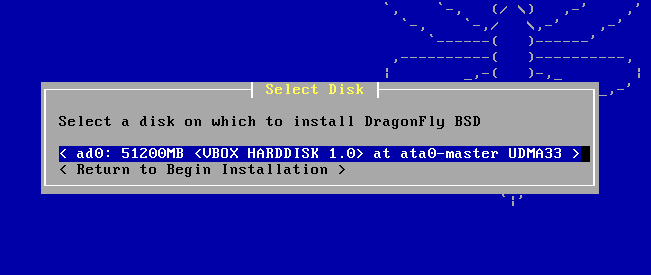
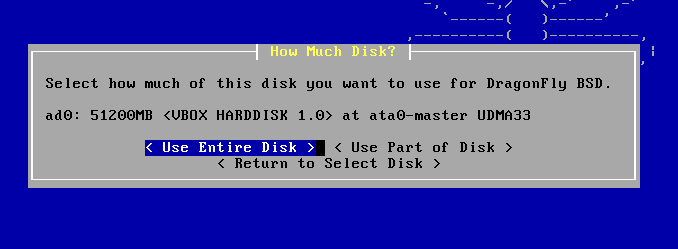
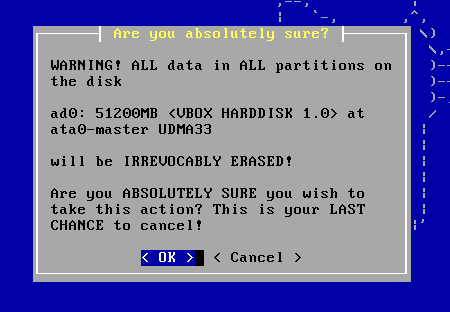
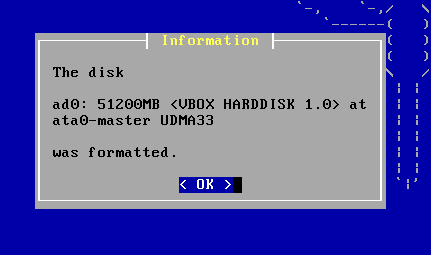
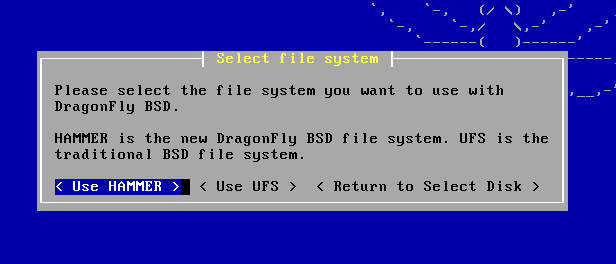
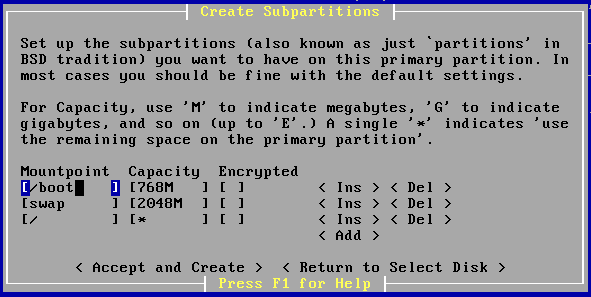
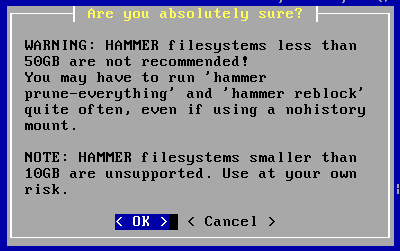
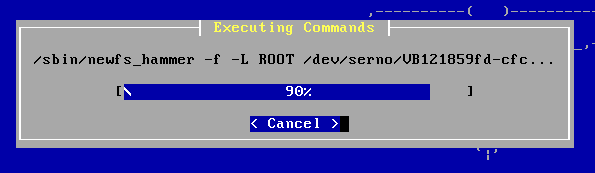
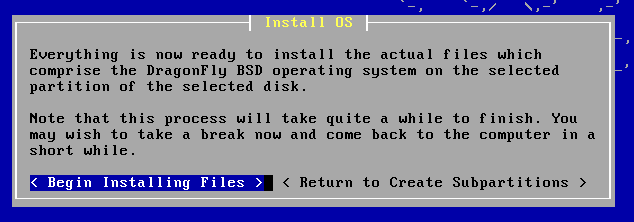
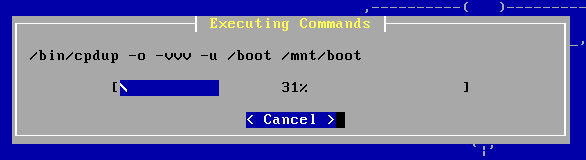
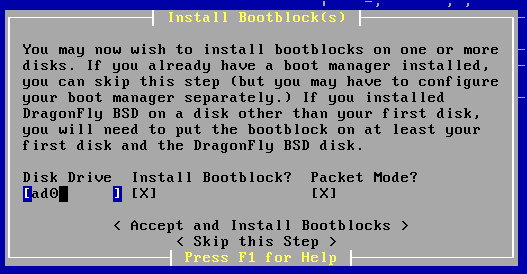
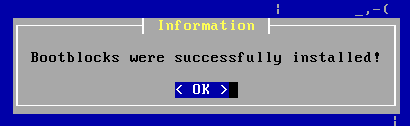
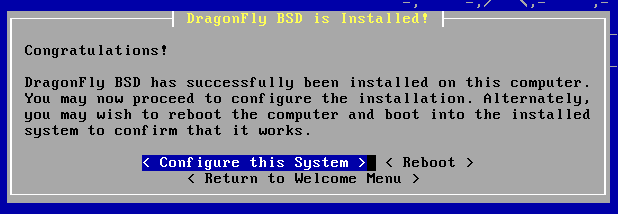
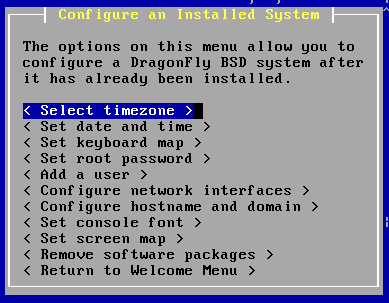
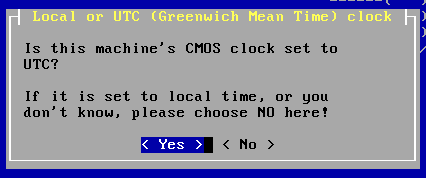
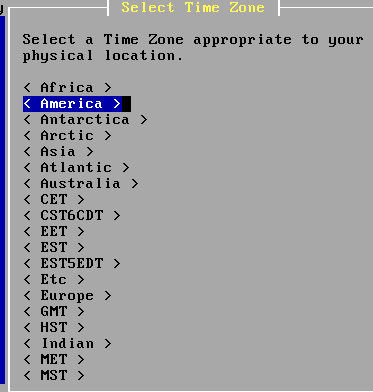
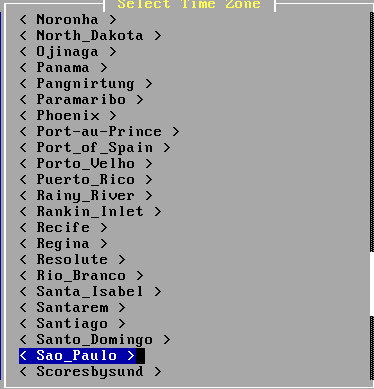
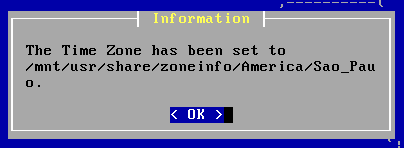
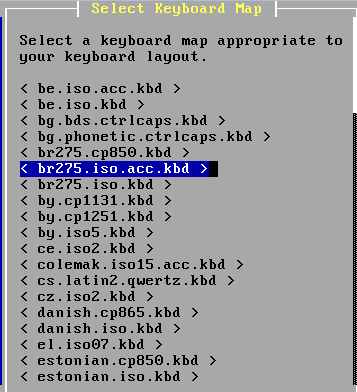
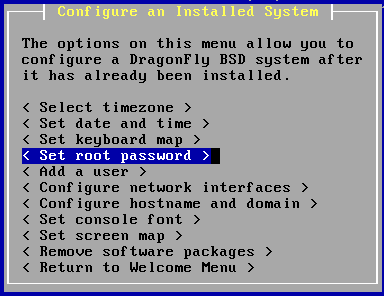
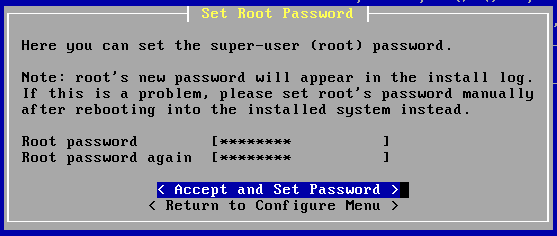
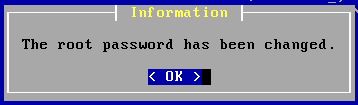
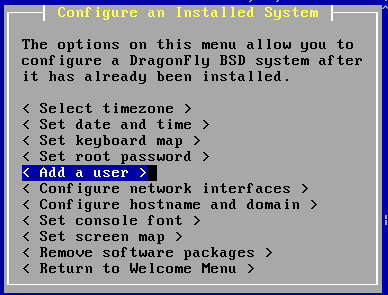
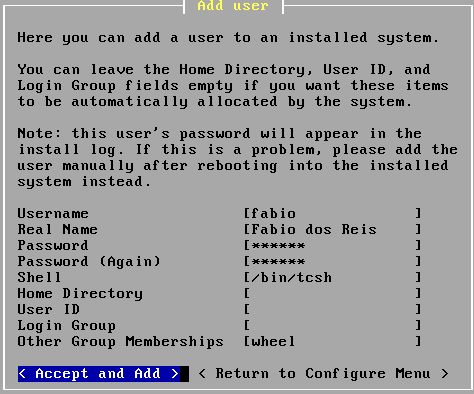
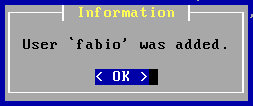
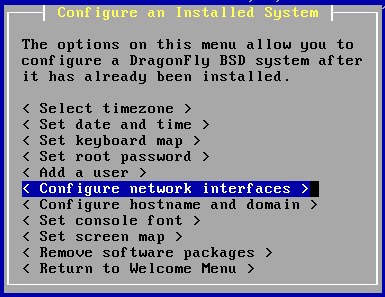
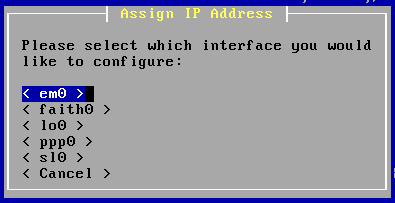
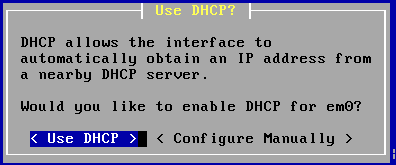
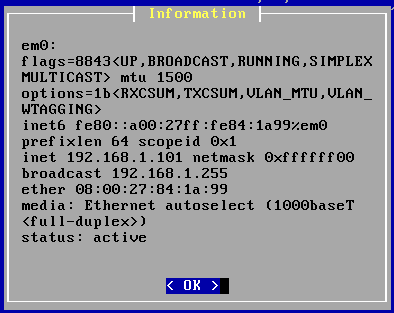
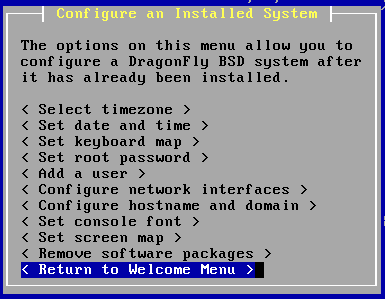
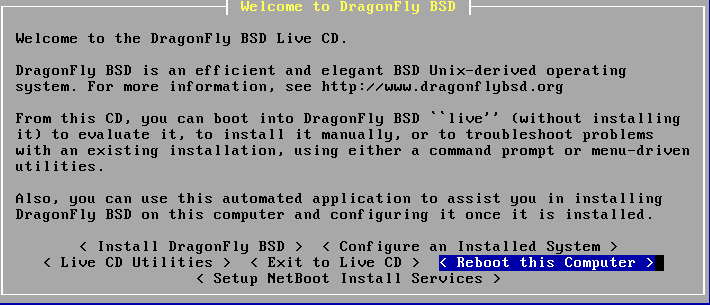
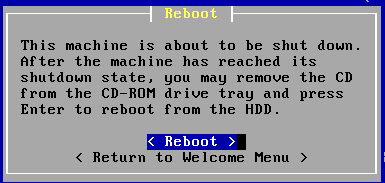

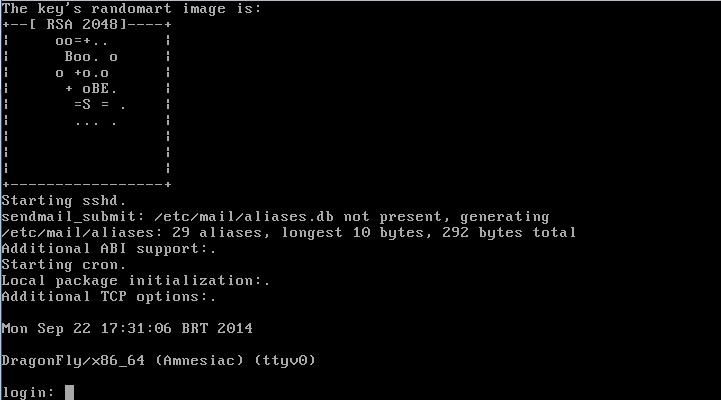


Nos próximos artigos aprenderemos a gerenciar o sistema DragonFly BSD. Até mais!
- Instalação E Apresentação Do Salix Linux, Baseado Em Slackware
O Salix Linux é uma distribuição baseada em Linux Slackware, disponível nas arquiteturas de 32 e 64 bits, com diversas opções de desktops, como o KDE, MATE, Fluxbox, Openbox, Xfce e Ratpoison.É uma distribuição otimizada para uso em desktops,...
- Vector Linux - Apresentação E Instalação
Hoje iremos instalar e testar a distribuição Vector Linux, uma distro muito interessante baseada em Slackware.Essa distribuição é desenvolvida no Canadá, e possui versões para arquiteturas de 32 e 64 bits, sendo recomendada para uso em desktops...
- Trisquel Linux - Apresentação E Instalação
Neste artigo vamos realizar a instalação de uma distribuição Linux muito peculiar, chamada de Linux Trisquel.O Linux Trisquel, que é baseado em Ubuntu, foi desenvolvido originalmente na província da Galícia, na Espanha, entre 2004 e 2005. Inclusive...
- Minix 3.3 - Apresentação E Instalação
Hoje vamos efetuar uma instalação básica do sistema operacional Minix, versão 3.3.0. O Minix é um sistema gratuito, de código aberto, desenvolvido por Andrew S. Tanenbaum e publicado sob a licença BSD, que roda em plataformas de x86 e ARM. É...
- Instalação Do Linux Ubuntu 14.04 Trusty
Vamos proceder neste artigo ao download e instalação do Linux Ubuntu 14.04, “Trusty Tahr”. Primeiramente entre no site www.ubuntu.com para baixar a imagem .iso: Clique no link “Desktop” e então em “Get Ubuntu now”. Na próxima página...
Linux e Unix
DragonFly BSD - Apresentação e Instalação
Neste artigo abordaremos o sistema operacional DragonFly BSD. Trata-se de um sistema que, como o próprio nome diz, pertence à família de sistemas derivados do Unix BSD.
É um sistema operacional que possui características bem peculiares, como um sistema de arquivos, chamado de HAMMER, de alta performance, com espelhamento embutido e outras funcionalidades; suporte gerenciado a SSDs, e o uso do sistema dports para fornecer milhares de aplicações em formatos binário e código-fonte, e o DMA, um agente de correio DragonFly, entre outros recursos.
O DragonFly BSD suporta diversos ambientes gráficos, tais como o Fluxbox, KDE, Openbox e XFCE. Porém a versão 3.8, que instalaremos, não vem com a interface gráfica - é necessário instalá-la manualmente após a instalação do sistema.
O site oficial do projeto é www.dragonflybsd.org/., e a versão mais recente é a 3.8.2.
A imagem para instalação do DragonFly BSD de 64 bits pode ser obtida clicando-se aqui. E a versão de 32 bits pode ser obtida aqui.
Ou então, vá até a página de download do projeto: www.dragonflybsd.org/download/
A imagem vem comprimida no formato bz2 e deve ser descomprimida antes de ser utilizada, por exemplo para gravar em CD/DVD ou ainda para teste em uma máquina virtual. Você pode usar o 7-Zip para descomprimi-la se quiser testá-la em uma máquina virtual no Windows, ou ainda o utilitário de linha de comandos bzip2 no Linux.
Apos descomprimir a imagem baixada e gravá-la em um CD, vamos proceder à instalação.
1. Insira o CD no drive e inicialize o computador:
- Após iniciar o sistema, efetue logon como usuário installer (sem senha) para ter acesso à tela do instalador:
Leia o texto que aparece na tela, selecione a opção Install DragonFly BSD e pressione enter.
- Na próxima tela, leia novamente o texto, que é um aviso para que você efetue backup dos dados do disco rígido (se houver algo). Selecione novamente Install DragonFly BSD e pressione enter.
- Selecione o disco onde o sistema será instalado e pressione enter:
- Vamos usar todo o disco para proceder à instalação do sistema. Selecionaremos então a opção Use Entire Disk. Caso queira outro esquema de particionamento, selecione Use Part of Disk. Pressione enter.
- Todos os dados serão excluídos, para sempre. Confirme selecionando OK e pressionando enter:
- Após o término do particionamento e formatação, aparecerá uma mensagem de informação dizendo que o disco foi formatado com sucesso. Pressione OK para continuar.
- Agora vamos escolher o sistema de arquivos que será utilizado. O sistema mais moderno é o Hammer. Também é possível usar o antigo sistema do BSD, que é o UFS. Usaremos o sistema de arquivos Hammer, o qual possui características avançadas, como snapshots, histórico, espelhamento, entre outros. Selecione Use HAMMER e pressione Enter.
- Vamos agora escolher o esquema de subparticionamento do BSD. Vamos usar o esquema apresentado, com a partição raiz, swap e boot. Selecione Accept and Create e pressione enter.
- Leia a mensagem na próxima tela. Sistemas HAMMER com menos de 10GB não são suportados. O recomendado é ter no mínimo 50 GB de espaço em disco. Pressione OK para continuar.
- Aguarde enquanto a operação é executada:
- Tudo pronto para iniciar a instalação do sistema no disco preparado. Selecione Begin Installing Files e pressione Enter para instalar o DragonFly BSD:
- Aguarde enquanto o sistema é instalado:
- Vamos instalar agora o gerenciador de inicialização bootblocks. Selecione Accept and Install Bootblocks e pressione enter:
- Gerenciador de inicialização bootblocks instalado com sucesso. Pressione OK para continuar:
- O sistema foi instalado com sucesso no computador. Vamos proceder agora à sua configuração. Selecione Configure this System e pressione enter:
- A tela a seguir aparecerá. Nela podemos ver as opções de configuração disponíveis. Vamos começar configurando o fuso horário. Selecione a primeira opção, Select timezone e pressione enter:
- Selecione Yes na próxima tela para configurar a máquina para usar UTC:
- Selecione o fuso horário de acordo com sua localização:
Eu estou localizado em São Paulo:
Após escolher o fuso adequado, pressione Enter:
E OK para voltar ao menu de opções de configuração.
- Vamos selecionar o mapa de teclas agora. Escolha Set Keyboard Map e na lista que aparecerá, selecione br275.iso.acc.kbd. Pressione enter:
- Vamos configurar a senha do usuário root. Selecione Set root password e pressione enter:
Digite a senha, repita-a e selecione Accept and Set Password. Pressione enter:
Senha alterada com sucesso! Pressione OK.
- Vamos adicionar um usuário comum agora. Selecione Add a user e pressione enter:
Preencha os campos de acordo com sua necessidade. Você pode adicionar o usuário ao grupo wheel, para que ele seja capaz de usar o comando su, em Other Group Memberships.
Veja que o shell padrão é o tcsh.
Selecione Accept and Add e pressione enter.
Pressione OK para continuar.
- Vamos agora proceder à configuração das interfaces de rede. Selecione Configure network interfaces e pressione enter.
Selecione a interface em0 (rede local ethernet) e pressione enter:
Você pode agora escolher entre usar DHCP ou configurar manualmente o endereço IP da interface. Escolherei DHCP para agilizar a instalação:
Pressione enter para continuar.
Interface configurada para DHCP. Veja que obtivemos o IP 192.168.1.101. Pressione OK na próxima tela para prosseguir.
- Temos o suficiente para usar o DragonFly BSD. Há outras opções de configuração, mas as veremos em um outro artigo mais avançado sobre o sistema. Selecione Return to Welcome Menu para voltar ao menu inicial e pressione enter:
Agora selecione Reboot this Computer e pressione enter para reiniciar o computador e começar a usar o sistema instalado.
Pressione Reboot novamente. Não se esqueça de retirar o CD do drive para evitar que o instalador seja iniciado novamente.
Ao aparecer a mensagem a seguir, pressione qualquer tecla para reiniciar:
- Sistema instalado com sucesso! Digite o usuário e a senha para entrar no sistema:
Irei me logar como usuário fabio. Após o logon, podemos emitir o comando whoami para ver o usuário logado:
> whoami
Experimente usar o su para ver se é possível logar-se como root a partir do usuário comum:
> su
Perfeito!
Podemos desligar o sistema emitindo o comando poweroff:
# poweroff
Nos próximos artigos aprenderemos a gerenciar o sistema DragonFly BSD. Até mais!
loading...
- Instalação E Apresentação Do Salix Linux, Baseado Em Slackware
O Salix Linux é uma distribuição baseada em Linux Slackware, disponível nas arquiteturas de 32 e 64 bits, com diversas opções de desktops, como o KDE, MATE, Fluxbox, Openbox, Xfce e Ratpoison.É uma distribuição otimizada para uso em desktops,...
- Vector Linux - Apresentação E Instalação
Hoje iremos instalar e testar a distribuição Vector Linux, uma distro muito interessante baseada em Slackware.Essa distribuição é desenvolvida no Canadá, e possui versões para arquiteturas de 32 e 64 bits, sendo recomendada para uso em desktops...
- Trisquel Linux - Apresentação E Instalação
Neste artigo vamos realizar a instalação de uma distribuição Linux muito peculiar, chamada de Linux Trisquel.O Linux Trisquel, que é baseado em Ubuntu, foi desenvolvido originalmente na província da Galícia, na Espanha, entre 2004 e 2005. Inclusive...
- Minix 3.3 - Apresentação E Instalação
Hoje vamos efetuar uma instalação básica do sistema operacional Minix, versão 3.3.0. O Minix é um sistema gratuito, de código aberto, desenvolvido por Andrew S. Tanenbaum e publicado sob a licença BSD, que roda em plataformas de x86 e ARM. É...
- Instalação Do Linux Ubuntu 14.04 Trusty
Vamos proceder neste artigo ao download e instalação do Linux Ubuntu 14.04, “Trusty Tahr”. Primeiramente entre no site www.ubuntu.com para baixar a imagem .iso: Clique no link “Desktop” e então em “Get Ubuntu now”. Na próxima página...
