Linux e Unix
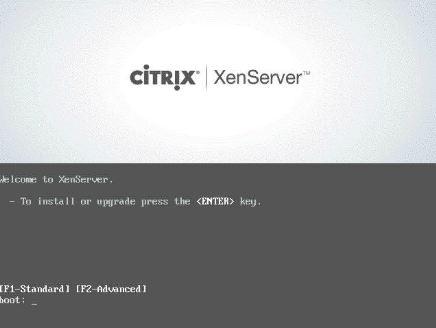
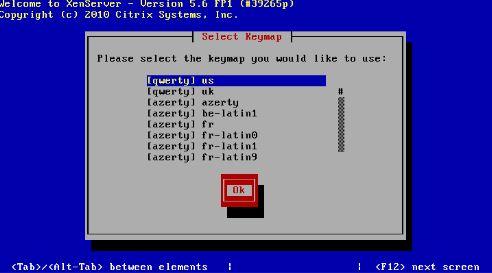
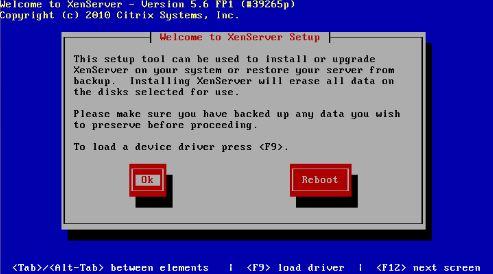
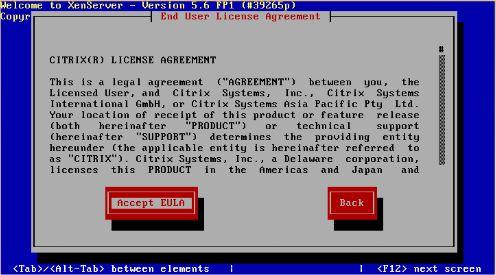
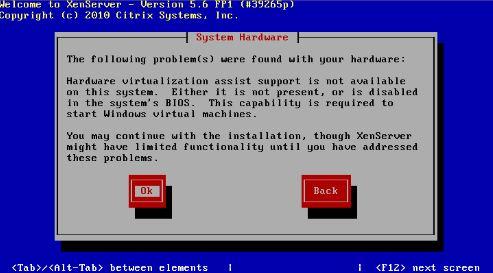
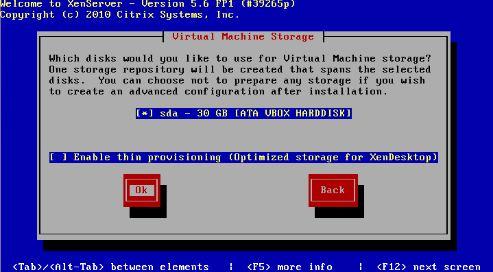
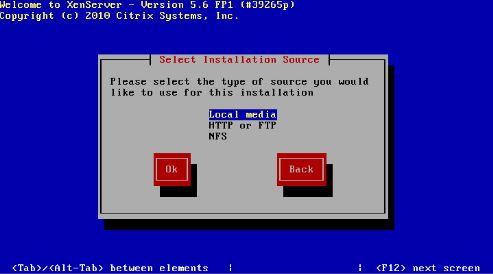
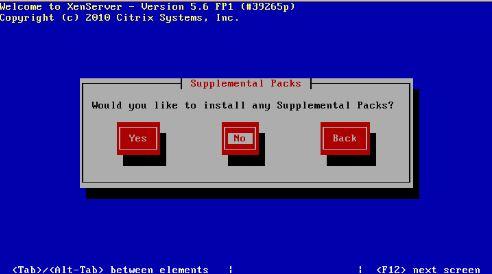
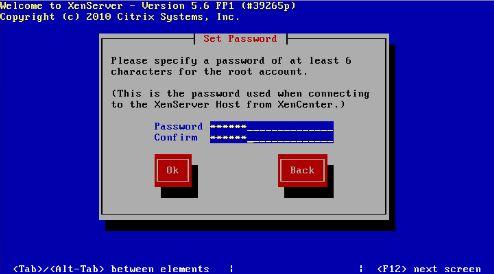
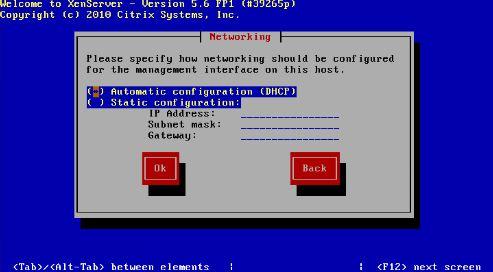
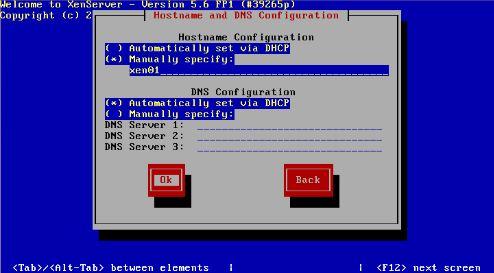
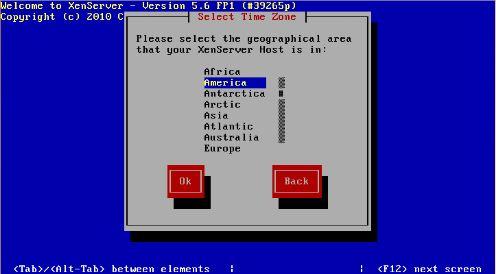
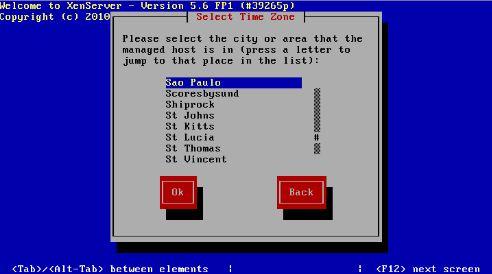
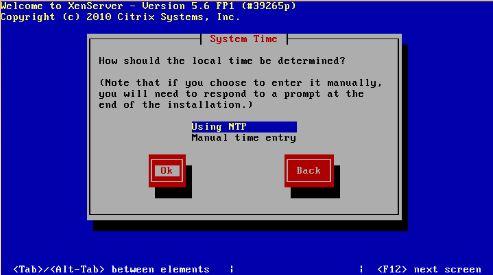
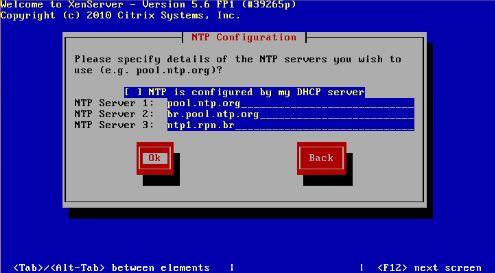
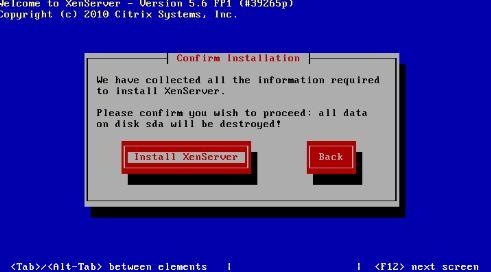
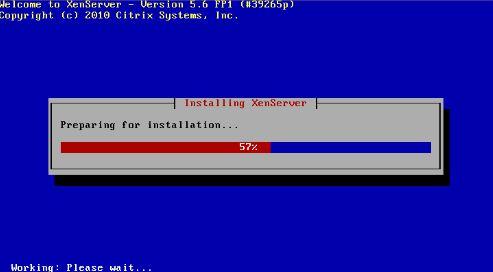
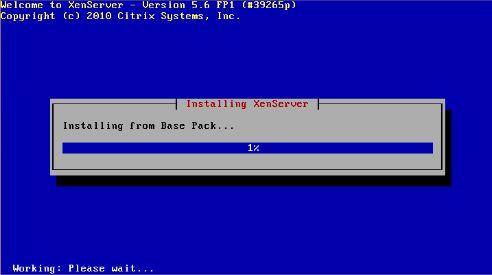
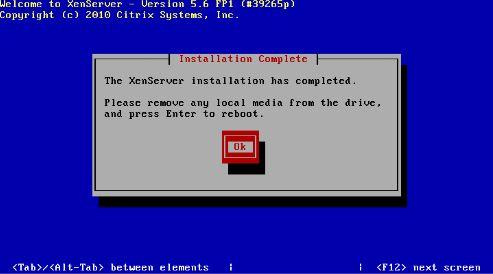
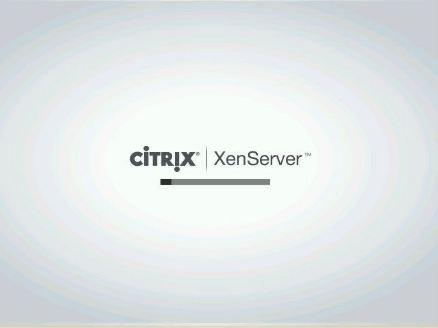
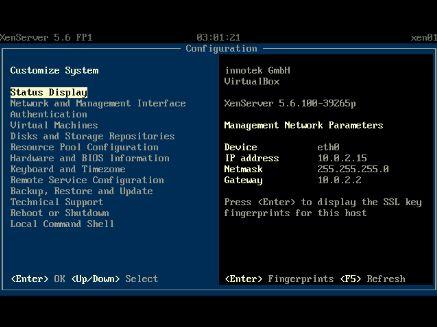 Citrix Xenserver instalado com sucesso!
Citrix Xenserver instalado com sucesso!
Mais sobre o assunto pode ser visto neste vídeo da Bóson Treinamentos:
- Chromixium - Chrome Os + Ubuntu Linux - Apresentação E Instalação
Chromixium OS - Instalação do sistema operacional O Chromixium é um sistema operacional livre e de código aberto projetado para simular a aparência do Google Chrome OS, porém mantendo a flexibilidade e o poder do Linux Ubuntu. Características...
- Instalação E Apresentação Do Salix Linux, Baseado Em Slackware
O Salix Linux é uma distribuição baseada em Linux Slackware, disponível nas arquiteturas de 32 e 64 bits, com diversas opções de desktops, como o KDE, MATE, Fluxbox, Openbox, Xfce e Ratpoison.É uma distribuição otimizada para uso em desktops,...
- Trisquel Linux - Apresentação E Instalação
Neste artigo vamos realizar a instalação de uma distribuição Linux muito peculiar, chamada de Linux Trisquel.O Linux Trisquel, que é baseado em Ubuntu, foi desenvolvido originalmente na província da Galícia, na Espanha, entre 2004 e 2005. Inclusive...
- Dragonfly Bsd - Apresentação E Instalação
Neste artigo abordaremos o sistema operacional DragonFly BSD. Trata-se de um sistema que, como o próprio nome diz, pertence à família de sistemas derivados do Unix BSD.É um sistema operacional que possui características bem peculiares, como um sistema...
- Instalação Do Freebsd 10.0
Neste artigo vamos aprender a instalar o sistema operacional FreeBSD 10.0. O processo é um pouco longo, mas não é complexoO FreeBSD é um sistema operacional disponível em várias plataformas, que é focado em vários recursos, velocidade e principalmente...
Linux e Unix
Citrix Xenserver - Servidor de Virtualização baseado em Linux - Instalação
Citrix XenServer
O XenServer é um sistema hypervisor do tipo 1, ou seja, é instalado diretamente sobre o hardware, eliminando a necessidade de um sistema operacional hospedeiro, e permite a criação de máquinas virtuais através de um gerenciador instalado em uma estação remota (XenCenter), rodando Windows. Ele suporta virtualização do tipo Paravirtualização (sem emulação por software) e também Full Virtualization, que envolve emulação e depende de assistência por Hardware para que funcione (Intel VT-X / AMD-V) – e é muito mais rápida.
Baseado em um kernel Linux, é um software open source, portanto não há custos associados à sua implementação. Possui suporte às arquiteturas x86, x86_64 e ia64.
O Xen também permite a migração “live” das máquinas virtuais (em operação), chamada de Live Motion.
O Xen é iniciado por meio do gerenciador de boot GRUB, o que o torna a inicialização bem simples de gerenciar, podendo inclusive ser configurado através de arquivos de configuração comuns.
O Xen funciona de forma bem peculiar em relação a outros sistemas hypervisors. Ele “particiona” a memória RAM e a CPU e seus núcleos em partes virtuais totalmente isoladas entre si.
Quando o Xen é iniciado, é carregado automaticamente um kernel Linux. Este Kernel é conhecido como dom0 (Domain 0 / Domínio Privilegiado) e é a parte principal do sistema. Os demais sistemas iniciados pelo Xen (virtualizados) serão chamados de domU (Unprivileged Domain / Domínio Não-Privilegiado), não possuindo acesso direto ao hardware e sendo dependentes do dom0 para algumas tarefas específicas.
Os dispositivos no Xen são exportados como Dispositivos de Classe (Class Devices), como os discos rígidos (block devices) e placas de rede (network devices), em vez de um modelo virtual específico.
O site oficial do XenServer é http://www.citrix.com.br/products/xenserver/overview.html
Instalação do XenServer:
Baixe a imagem iso no site http://www.citrix.com.br/products/xenserver/try.html, efetuando um cadastro gratuito que dará acesso ao software.
Após baixar o software, grave-o em um CD ou DVD, e insira a mídia de instalação do Xen no servidor de virtualização, e então inicialize a máquina.
Assim que o instalador for carregado, aparecerá uma tela de boas-vindas, pedindo para pressionar a tecla <Enter> para instalar ou atualizar o sistema. Pressione Enter para prosseguir:
Na próxima tela escolha o layout de seu teclado (normalmente, ABNT-2) e pressione OK (Enter):
A próxima tela nos informa que todos os dados na partição do disco serão excluídos durante o processo de instalação do XenServer. Caso seja necessário carregar algum driver de dispositivo específico, pressione F9 nesta tela. Caso contrário, pressione OK para prosseguir com a instalação usando os drivers padrão do sistema:
Aceite os Termos da Licença na próxima tela pressionando “Accept EULA” para prosseguir com a instalação:
Caso apareça uma tela informando que há um problema com a Virtualização Assistida por Hardware, você deve se lembrar de ativá-la após a instalação do XenServer, pois caso contrário os sistemas virtualizados não funcionarão de forma adequada – e elguns, como sistemas operacionais Windows, nem sequer serão inicializados.
Pressione OK para prosseguir.
Na próxima tela escolha quais discos serão utilizados para o armazenamento das máquinas virtuais. Será criado um repositório de armazenamento (storage) que incluirá os discos selecionados.
Após selecionar os discos requeridos, pressione OK.
Na próxima tela, selecione o local de onde provém os dados para a instalação do XenServer. Em nosso caso, será a opção Local media, pois estamos utilizando um drive de CD/DVD para instalar o sistema.
Após selecionar a origem da instalação, pressione OK.
Se você possuir e quiser instalar algum pacote suplementar, pressione Yes na próxima tela. Caso contrário, pressione No para prosseguir com a instalação. Vamos pressionar No pois em nosso caso não instalaremos nenhum pacote suplementar. Esses pacotes podem ser baixados no site do fabricante – Citrix – e gravados em um CD para a instalação neste momento.
Na próxima tela configure a senha de root do sistema (lembre-se: o Xen roda sobre um kernel do Linux, portanto possui o mesmo esquema de segurança de uma distribuição Linux comum).
Use uma senha segura e não a forneça a ninguém, pois essa senha permitirá o acesso a TODAS as máquinas virtuais criadas no XenServer.
Digite a senha, confirme-a no campo seguinte e pressione OK para prosseguir:
Agora, configure a rede de seu XenServer. Você pode usar configuração automática de rede (DHCP) ou uma configuração estática (IP fixo). Recomendamos sempre usar configurações estáticas nos servidores.
Digite o endereço IP, a máscara de sub-rede e o endereço do Gateway padrão utilizado em sua rede e em seguida pressione OK.
Na próxima tela, onfigure o nome de host do servidor de virtualização (hostname). Você pode também configurar os servidores DNS de sua rede, se houverem. Recomendamos usar sempre configurações estáticas, mesmo nessa tela.
Pressione OK para prosseguir.
Na próxima tela, selecione a área geográfica onde você se encontra (continente) e pressione OK.
Na próxima tela selecione a cidade onde você está localizado e pressione OK para prosseguir.
Agora você selecionará a forma como o horário local do servidor será ajustado. Você pode usar um servidor de rede NTP (Network Time Protocol) ou entrar com o horário manualmente. A configuração recomendada é usar o servidor NTP.
Selecione “Using NTP” e pressione OK para prosseguir:
Na próxima tela entre com os dados dos servidores NTP que serão utilizados. Você pode configurar até três servidores NTP que serão consultados em ordem sequencial, caso um deles não esteja respondendo.
Opcionalmente, você pode usar o DHCP para configurar os servidores NTP.
Pressione ok para prosseguir.
Agora o instalador possui todas as informações necessárias para iniciar a instalação. Para confirmar, pressione “Install XenServer” e a instalação será iniciada:
Aguarde enquanto a instalação é realizada.
A instalação poderá levar vários minutos para ser concluída. Verifique nas próximas telas o andamento da instalação.
Quando aparecer a tela “Installation Complete” a instalação estará finalizada.
Remova o CD de instalação do drive e pressione Enter para reinicializar o servidor e finalizar o processo.
Veja a tela de inicialização do XenServer durante o processo de inicialização:
Ao término da inicialização, aparecerá a tela de gerenciamento e configuração do sistema. Você pode revisar, verificar e alterar configurações do servidor nesta tela:
Mais sobre o assunto pode ser visto neste vídeo da Bóson Treinamentos:
loading...
- Chromixium - Chrome Os + Ubuntu Linux - Apresentação E Instalação
Chromixium OS - Instalação do sistema operacional O Chromixium é um sistema operacional livre e de código aberto projetado para simular a aparência do Google Chrome OS, porém mantendo a flexibilidade e o poder do Linux Ubuntu. Características...
- Instalação E Apresentação Do Salix Linux, Baseado Em Slackware
O Salix Linux é uma distribuição baseada em Linux Slackware, disponível nas arquiteturas de 32 e 64 bits, com diversas opções de desktops, como o KDE, MATE, Fluxbox, Openbox, Xfce e Ratpoison.É uma distribuição otimizada para uso em desktops,...
- Trisquel Linux - Apresentação E Instalação
Neste artigo vamos realizar a instalação de uma distribuição Linux muito peculiar, chamada de Linux Trisquel.O Linux Trisquel, que é baseado em Ubuntu, foi desenvolvido originalmente na província da Galícia, na Espanha, entre 2004 e 2005. Inclusive...
- Dragonfly Bsd - Apresentação E Instalação
Neste artigo abordaremos o sistema operacional DragonFly BSD. Trata-se de um sistema que, como o próprio nome diz, pertence à família de sistemas derivados do Unix BSD.É um sistema operacional que possui características bem peculiares, como um sistema...
- Instalação Do Freebsd 10.0
Neste artigo vamos aprender a instalar o sistema operacional FreeBSD 10.0. O processo é um pouco longo, mas não é complexoO FreeBSD é um sistema operacional disponível em várias plataformas, que é focado em vários recursos, velocidade e principalmente...
