Linux e Unix
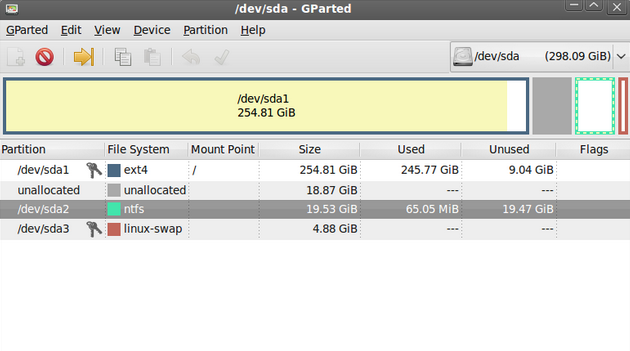
Os discos rígidos (HDs) podem ser divididos em uma ou mais áreas lógicas chamadas de partições. Essa divisão é gravada em uma tabela chamada de Tabela de Partições, que fica gravada no próprio disco rígido. É necessário que haja no mínimo uma partição em um disco para que possamos instalar e rodar um sistema operacional. Mais partições podem ser criadas para organizar melhor os discos e trazer performance, estabilidade e segurança.
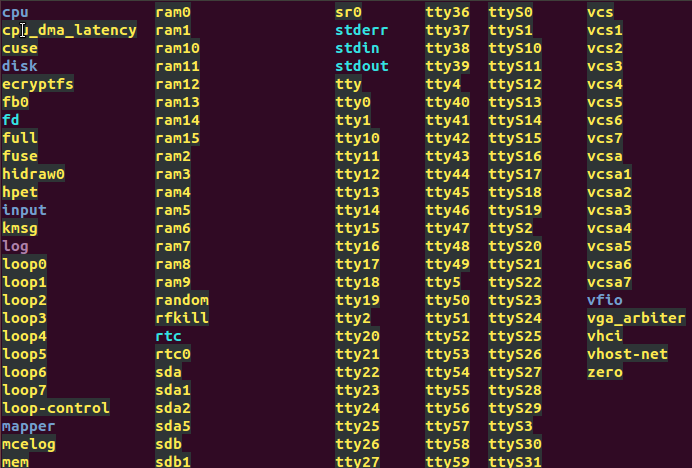
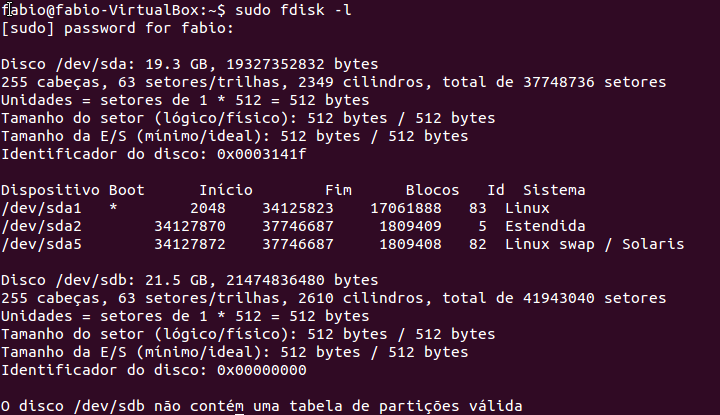


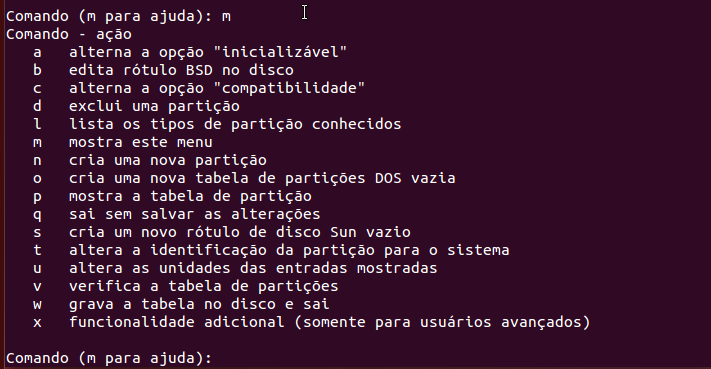




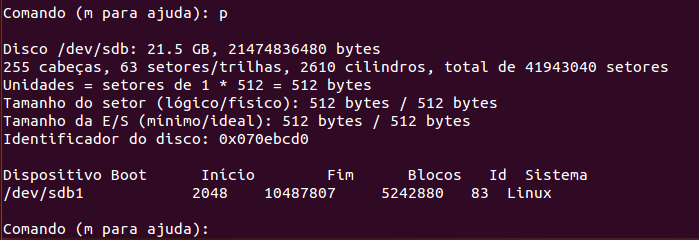



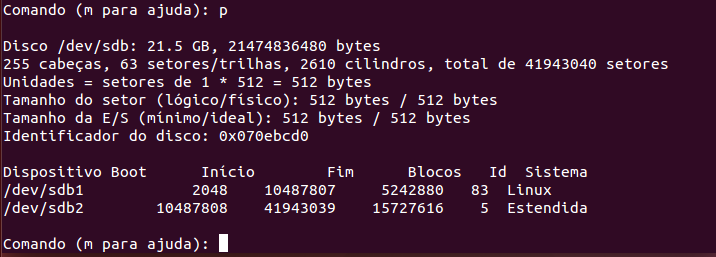




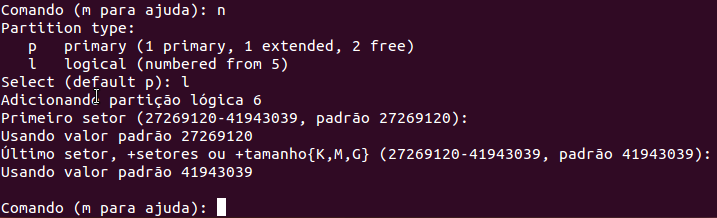
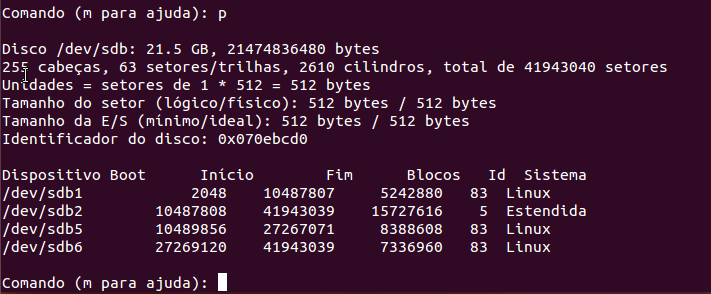

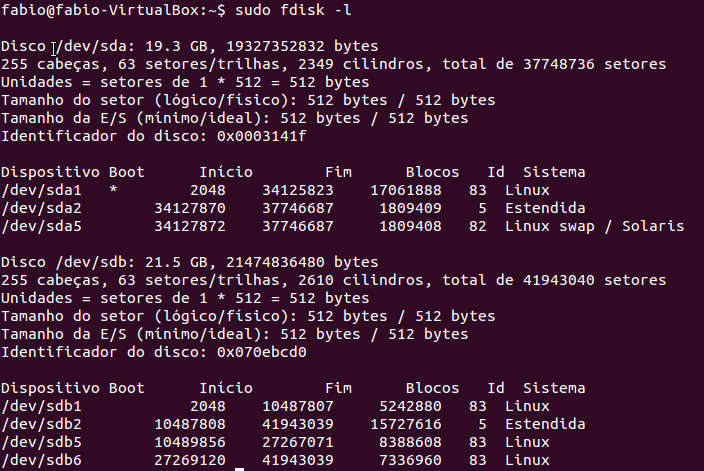
- Instalação E Apresentação Do Salix Linux, Baseado Em Slackware
O Salix Linux é uma distribuição baseada em Linux Slackware, disponível nas arquiteturas de 32 e 64 bits, com diversas opções de desktops, como o KDE, MATE, Fluxbox, Openbox, Xfce e Ratpoison.É uma distribuição otimizada para uso em desktops,...
- Vector Linux - Apresentação E Instalação
Hoje iremos instalar e testar a distribuição Vector Linux, uma distro muito interessante baseada em Slackware.Essa distribuição é desenvolvida no Canadá, e possui versões para arquiteturas de 32 e 64 bits, sendo recomendada para uso em desktops...
- Minix 3.3 - Apresentação E Instalação
Hoje vamos efetuar uma instalação básica do sistema operacional Minix, versão 3.3.0. O Minix é um sistema gratuito, de código aberto, desenvolvido por Andrew S. Tanenbaum e publicado sob a licença BSD, que roda em plataformas de x86 e ARM. É...
- Particionamento E Formatação De Discos No Freebsd - Parte 01
Neste artigo iremos abordar o processo básico de particionamento de discos usando o sistema FreeBSD. As instruções dadas também são válidas em outras variantes do BSD, como PC-BSD, OpenBSD, DragonflyBSD e GhostBSD. Identificando discos e partições...
- Formatação De Partições No Linux
Neste artigo vamos aprender a formatar discos rígidos em continuação ao artigo "Particionamento de discos no Linux", que recomendo seja lido primeiro. A formatação é um processo que permite criar tabelas de alocação de arquivos em cada partição,...
Linux e Unix
Particionamento de discos no Linux
Os discos rígidos (HDs) podem ser divididos em uma ou mais áreas lógicas chamadas de partições. Essa divisão é gravada em uma tabela chamada de Tabela de Partições, que fica gravada no próprio disco rígido. É necessário que haja no mínimo uma partição em um disco para que possamos instalar e rodar um sistema operacional. Mais partições podem ser criadas para organizar melhor os discos e trazer performance, estabilidade e segurança.
No Linux, os discos são identificados por siglas como sda, sdb, sdc, etc, indicando o tipo de disco (sd = SATA, hd = IDE) e o número do disco (a = primeiro disco, b = segundo disco, c = terceiro disco, etc). Não há letras de unidade (C:, D:, etc) como no Windows.
E as partições são representadas por números após a sigla do disco:
sda1 = primeira partição do primeiro disco rígido SATA
sdb2 = segunda partição do segundo disco rígido
sdc8 = oitava partição do terceiro disco rígido
E assim por diante.
Esses dispositivos são acessados por meio de arquivos de dispositivos, que se localizam no diretório /dev do sistema. Por exemplo, temos um arquivo chamado /dev/sda que representa o primeiro disco rígido do sistema, e outro arquivo chamado /dev/sda2, que representa a segunda partição desse mesmo disco.
Veja o conteúdo desse diretório, e repare nos arquivos de dispositivos que representam os discos e partições sda e sdb:
Mais informações sobre o diretório /dev e outros será encontrada em nosso artigo “Estrutura de diretórios no Linux”.
Particionamento de Discos
Existem várias ferramentas que nos permitem particionar discos rígidos no Linux, tanto no console quanto na interface gráfica.
Como exemplo podemos citar o cfdisk, fdisk e gparted. Cada uma delas será estudada em um artigo especial.
Hoje falaremos sobre a formatação com o utilitário fdisk, que é um manipulador de tabela de partições padrão no Linux.
Primeiramente vamos verificar as partições existentes em nosso sistema. Além do disco rígido onde o SO está instalado, acrescentamos mais um disco rígido de 20 GB para testes. Vamos digitar no terminal o comando a seguir (tem de ser root ou possuir permissões equivalentes):
# fdisk -l
A opção -l do comando fdisk lista no terminal os discos e partições existentes no sistema. No exemplo acima note que temos dois discos, o /dev/sda e o /dev/sdb.
O comando nos retornou uma grande quantidade de informações, como o número de cabeça, setores, trilhas, cilindros e identificação dos discos.
Por exemplo, podemos ver que o disco possui 37746687 setores, com 512 bytes cada, perfazendo no total 37746687 x 512 = 19327352832 bytes de capacidade.
Além disso, no caso do disco sda há uma tabela mostrando as partições encontradas e algumas informações sobre elas:
Temos três partições no disco sda:
/dev/sda1 - Marcada como boot (inicializável), é onde está instalado nosso Linux. Esta partição, em nosso caso, se inicia no setor 2048 do disco e termina no setor 34125823, possuindo 17061888 blocos. Veja que a partição possui um Id, que é um código mostrando o tipo de partição criada, no caso “Linux”
/dev/sda2 - Iniciando-se no bloco 34127870 e terminando no bloco 37746687, possui Id 5, que significa que se trata de uma partição estendida do disco (contêiner para partições lógicas).
/dev/sdb5 - Inicia no bloco 34127872 e termina no no bloco 3774668 (mesmo que o sda2), e possui Id 82, que corresponde a uma partição de swap. O número 5 no sda5 também nos indica que se trata de uma unidade lógica.
Agora, veja que para o disco /dev/sdb não temos essas informações sobre as partições, pois o disco acabou de ser adicionado e, portanto, ainda não foi particionado. Vamos criar então duas partições neste disco. Digite o comando a seguir para entrarmos no fdisk e configurar o disco de forma interativa:
# fdisk /dev/sdb
Digite m no prompt interativo para ver as opções de comandos do fdisk:
Veja as opções disponíveis. Por exemplo, o comando d exclui uma partição, o n cria uma nova partição e o t altera o tipo da partição criada.
Vamos criar uma nova partição no disco. Pressione a letra n e depoois enter:
Será perguntado o tipo de partição desejada. Podemos escolher entre primária (letra p) ou estendida (letra e). Caso já tenhamos uma partição estendida teremos também a opção de criar unidade lógica. Digite p para criarmos uma partição primária no disco. Note que essa é a opção padrão, ou seja, se você apenas pressionar enter sem digitar nada, será assumida essa opção como escolha:
Agora vamos escolher o número da partição, de 1 a 4 (podemos ter até quatro partições primárias, ou três primárias e uma estendida, nesse esquema tradicional de particionamento; veremos o esquema GPT em outro artigo).
Digite 1 e pressione enter:
Vamos agora delimitar nossa partição e determinar seu tamanho. Digite o número do primeiro setor (onde a partição se inicia). Por padrão o setor será o de número 2048, mas você pode iniciar a partição em qualquer setor, desde que acima desse número. Digite enter para aceitar o padrão: 
Agora vamos determinar onde termina a partição entrando com o valor do último setor. Podemos também entrar com o número de setores desejados (cada um tem 512 bytes) ou ainda diretamente com o tamanho desejado, digitando +NX, onde N é o tamanho desejado e X é uma letra indicando a unidade de armazenamento que pode ser K para Kilobytes, M para Megabytes e G para Gigabytes.
Por exemplo, vamos criar uma partição de 5GB. Para isso, digite +5G e pressione enter:
Pronto, a partição foi dimensionada com sucesso (não apareceram mensagens de erro!). podemos verificar digitando o comando p e pressionando enter:
Veja que foi criada a partição /dev/sdb1 com Id 83 - Linux padrão.
Ainda temos espaço em disco, então vamos aproveitar para criar outra partição. Criemos agora uma partição estendida. Digite n novamente e pressione enter:
Agora pressione e para criarmos uma partição estendida,e pressione enter. Digite na sequência o número de partição 2 e pressione enter novamente::
Agora digite enter para aceitar o número do primeiro setor dessa partição e na sequência digite enter novamente para aceitar o valor padrão do último setor, de forma que essa partição estendida ocupará todo o espaço restante do disco:
Pronto! partição estendida criada com sucesso, ocupando aproximadamente 15GB do nosso disco sdb.Para verificar, digite p e na sequência, enter:
Vamos agora criar duas unidades lógicas dentro da nossa partição estendida. Digite novamente n no prompt e pressione enter:
Veja que agora, além da opção de partição primária, temos também a opção de criar uma unidade lógica (dentro da partição estendida). Digite l e pressione enter:
Note que agora não tivemos a opção de selecionar o número da partição - foi selecionado automaticamente o número 5 (lembre-se: os números de 1 a 4 são reservados para partições primárias e estendida). Pressione enter para aceitar o valor padrão do setor inicial da unidade lógica:
E agora vamos definir o tamanho dessa unidade lógica em 8GB. Digite +8G e pressione enter:
Pronto! mais uma partição criada. Vamos agora encerrar o processo criando outra unidade lógica. Siga novamente os passos para a criação de unidades lógicas, mudando apenas a opção de ùltimo setor - digite apenas enter nessa opção para aceitar o padrão:
Agora digite p para ver como ficou nosso esquema de particionamento:
Ficamos então com as partições:
/dev/sdb1 - Primária
/dev/sdb2 - Estendida
/dev/sdb5 - Unidade lógica dentro da partição estendida
/dev/sdb6 - outra unidade lógica dentro da partição estendida.
Falta apenas mais um passo agora: temos de gravar as mudanças no disco, pois tudo o que fizemos até agora está gravado apenas na memória RAM do sistema. Se sairmos do fdisk sem gravar as alterações, nada será feito no disco - e ele não será particionado.
Para isso, digite a letra w e pressione enter:
A tabela de partições é gravada no disco e o fdisk é encerrado automaticamente.
Digite no terminal fdisk -l para conferirmos as alterações.
# fdisk -l
Todas as partições foram criadas com sucesso. Porém, ainda não podemos gravar nada nelas - temos de criar as tabelas de alocações de arquivos em cada uma, e isso é feito pelo processo de formatação das partições (criar sistemas de arquivos). Veremos como fazer isso no próximo artigo.
Até lá!
loading...
- Instalação E Apresentação Do Salix Linux, Baseado Em Slackware
O Salix Linux é uma distribuição baseada em Linux Slackware, disponível nas arquiteturas de 32 e 64 bits, com diversas opções de desktops, como o KDE, MATE, Fluxbox, Openbox, Xfce e Ratpoison.É uma distribuição otimizada para uso em desktops,...
- Vector Linux - Apresentação E Instalação
Hoje iremos instalar e testar a distribuição Vector Linux, uma distro muito interessante baseada em Slackware.Essa distribuição é desenvolvida no Canadá, e possui versões para arquiteturas de 32 e 64 bits, sendo recomendada para uso em desktops...
- Minix 3.3 - Apresentação E Instalação
Hoje vamos efetuar uma instalação básica do sistema operacional Minix, versão 3.3.0. O Minix é um sistema gratuito, de código aberto, desenvolvido por Andrew S. Tanenbaum e publicado sob a licença BSD, que roda em plataformas de x86 e ARM. É...
- Particionamento E Formatação De Discos No Freebsd - Parte 01
Neste artigo iremos abordar o processo básico de particionamento de discos usando o sistema FreeBSD. As instruções dadas também são válidas em outras variantes do BSD, como PC-BSD, OpenBSD, DragonflyBSD e GhostBSD. Identificando discos e partições...
- Formatação De Partições No Linux
Neste artigo vamos aprender a formatar discos rígidos em continuação ao artigo "Particionamento de discos no Linux", que recomendo seja lido primeiro. A formatação é um processo que permite criar tabelas de alocação de arquivos em cada partição,...
