Linux e Unix

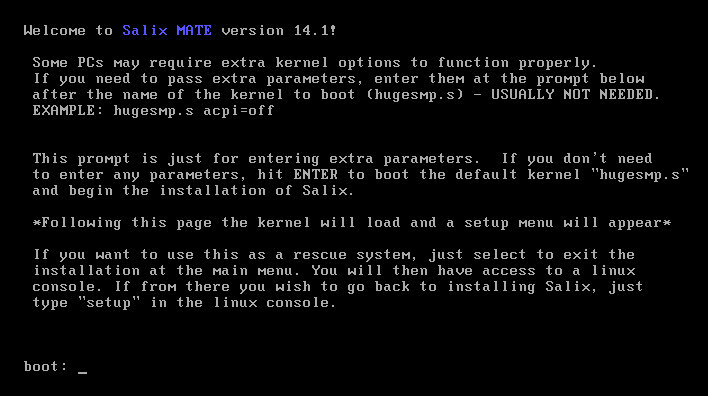
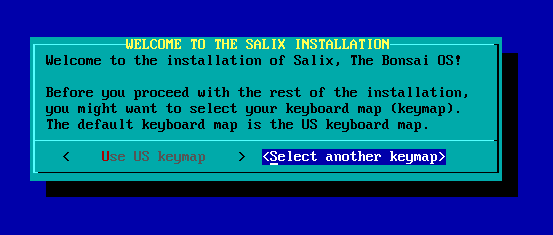
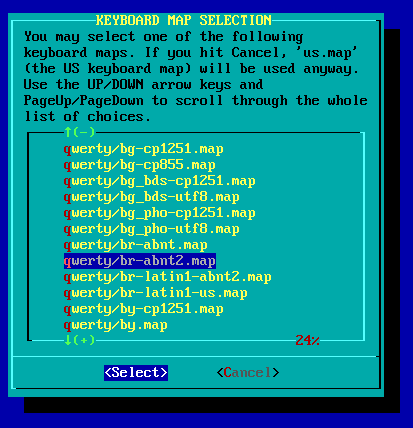
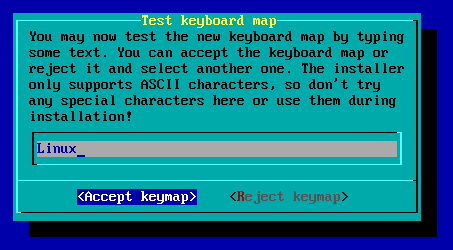
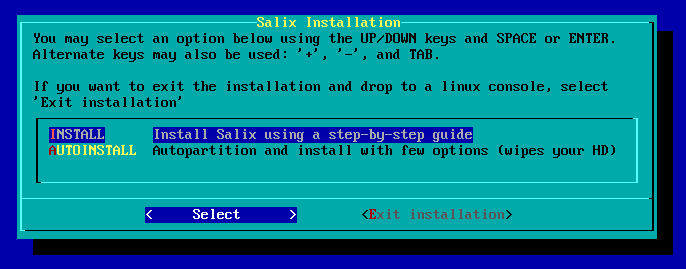
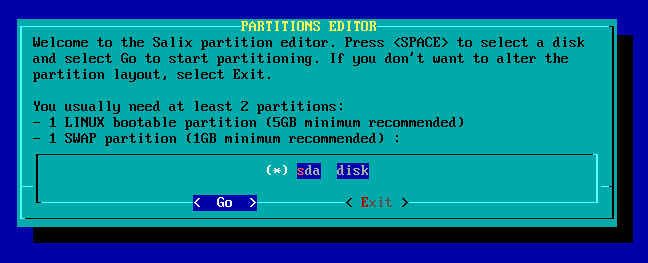
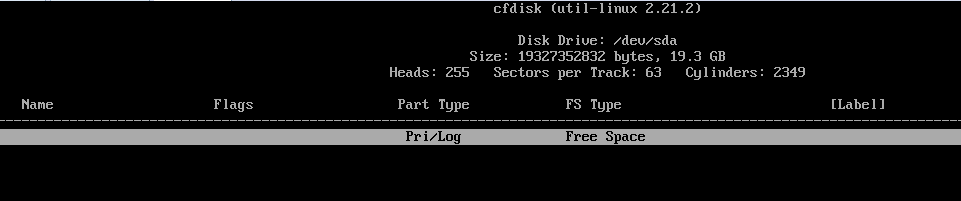

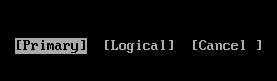
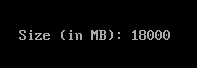
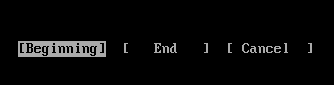


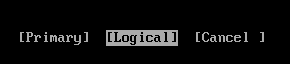
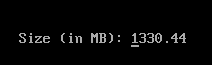


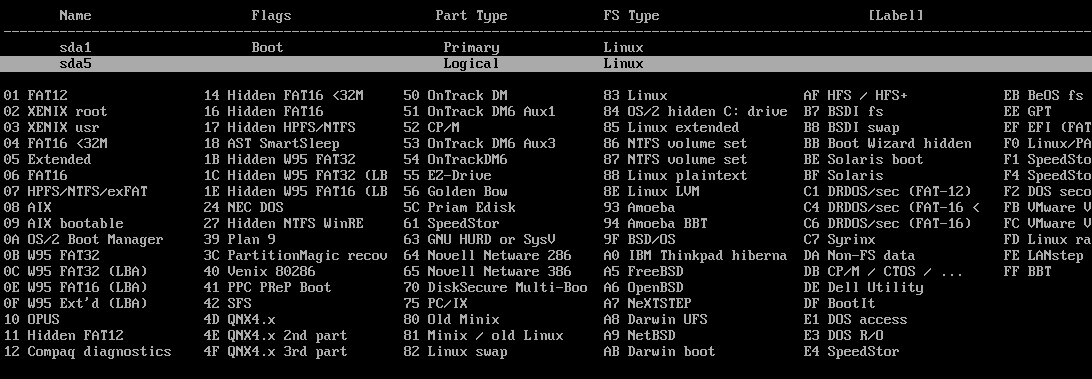
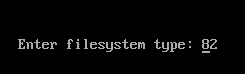




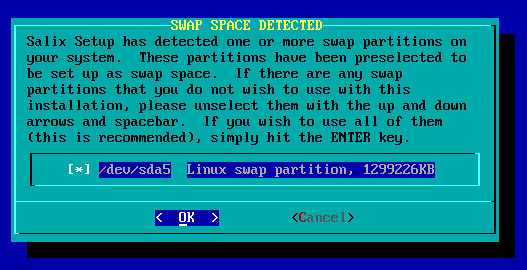
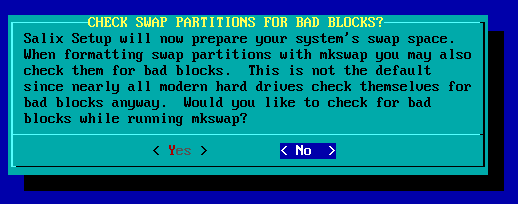
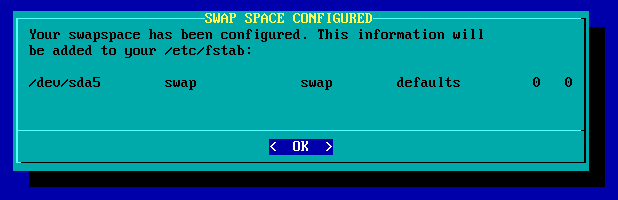
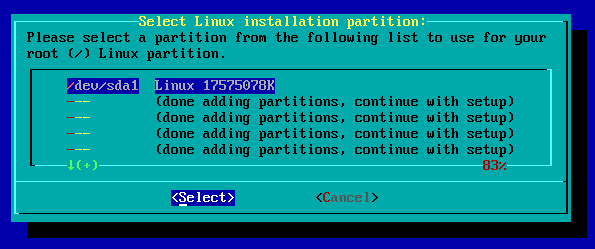
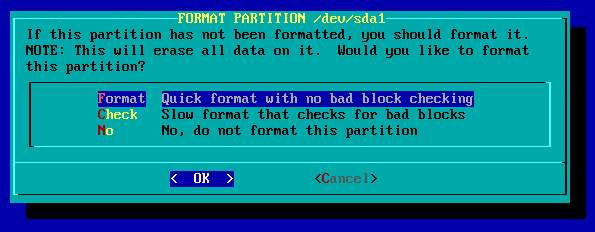
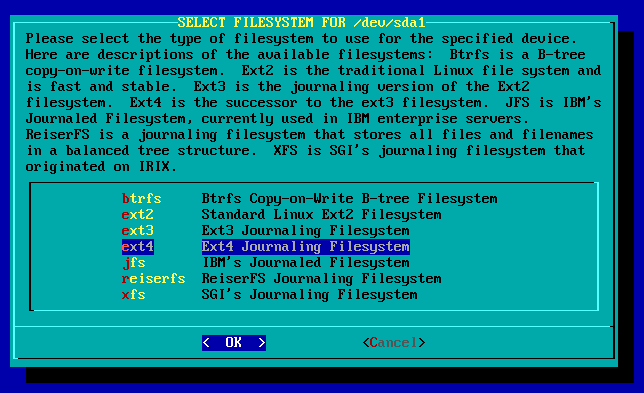
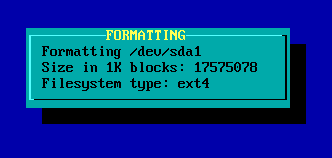
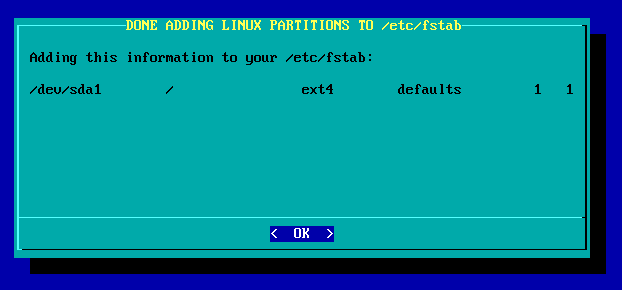
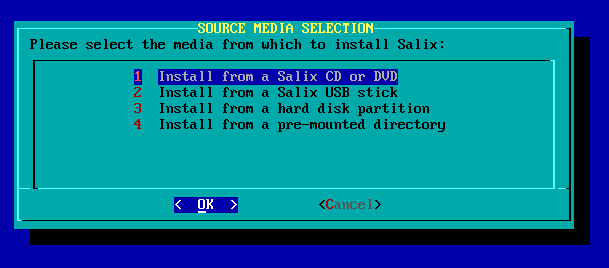
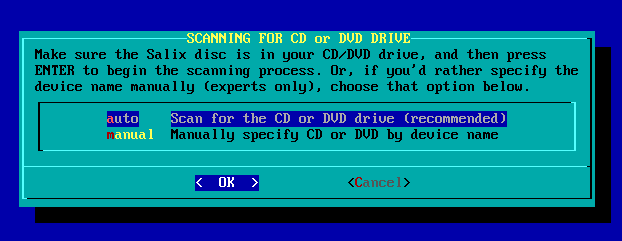
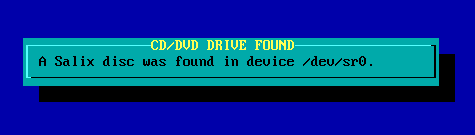
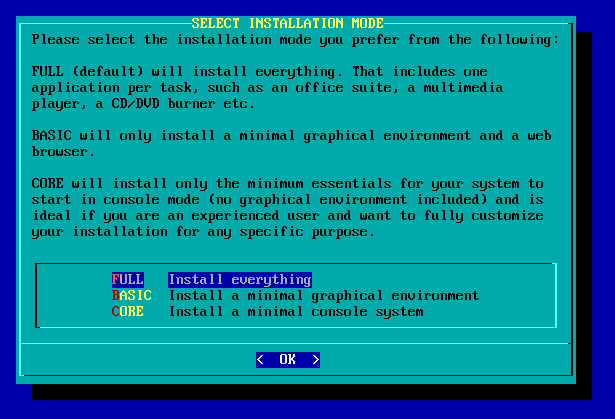
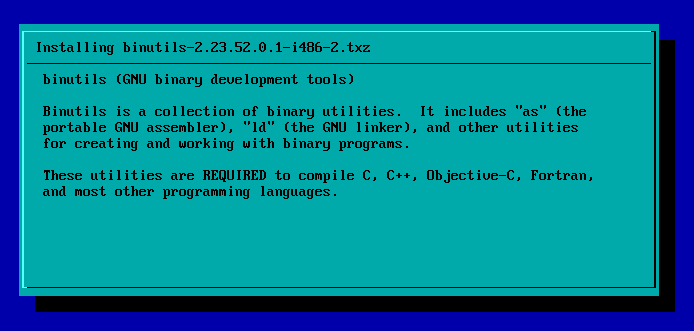
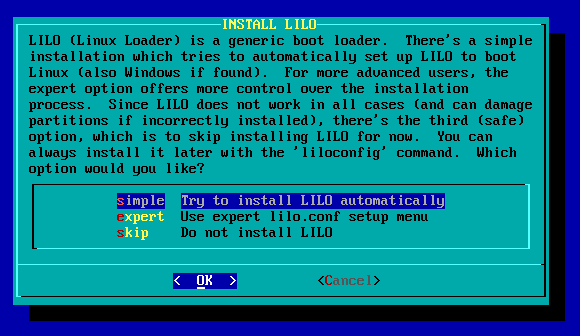
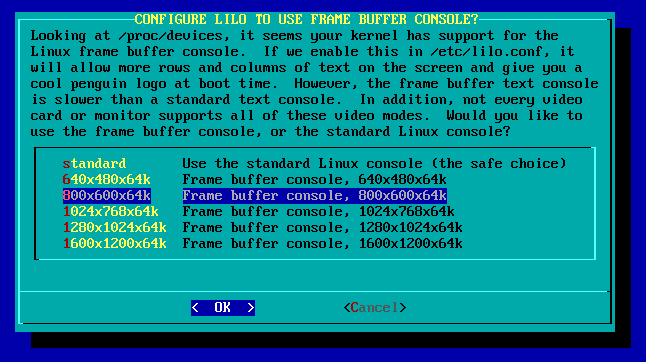
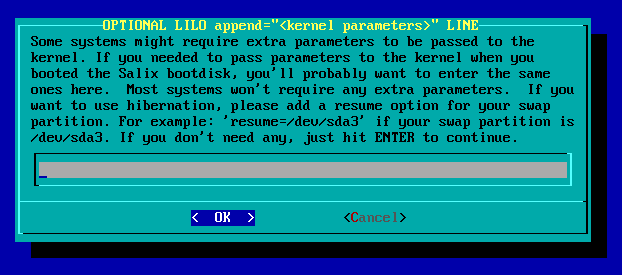
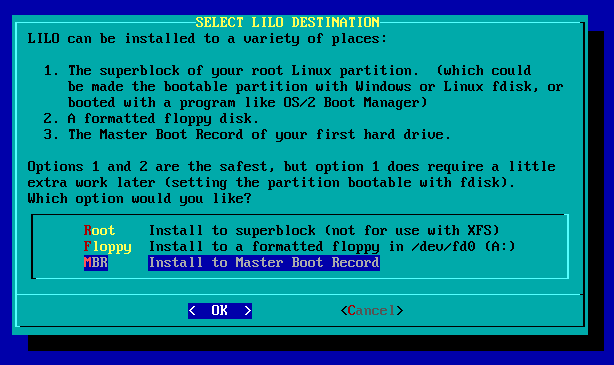
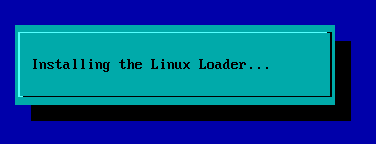
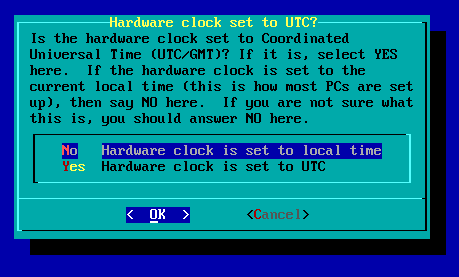
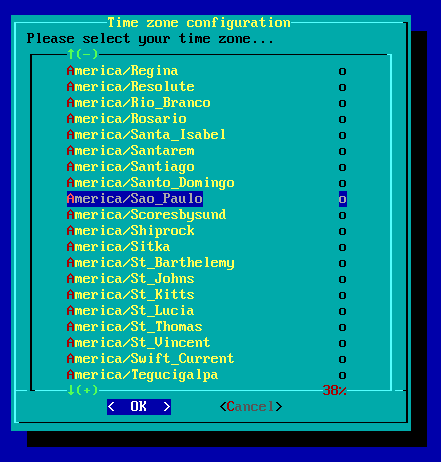
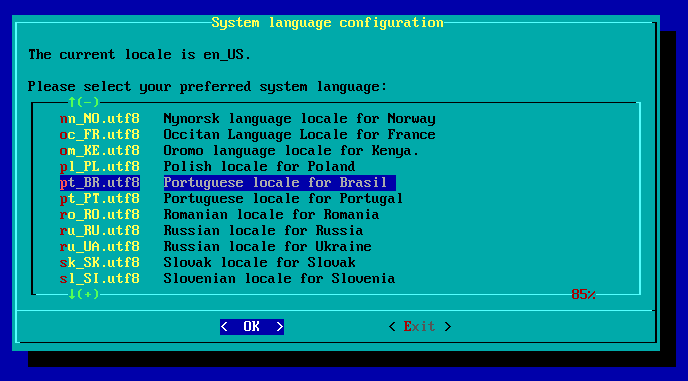
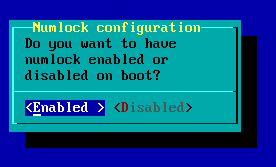
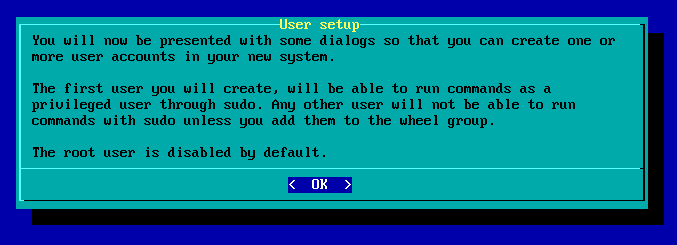
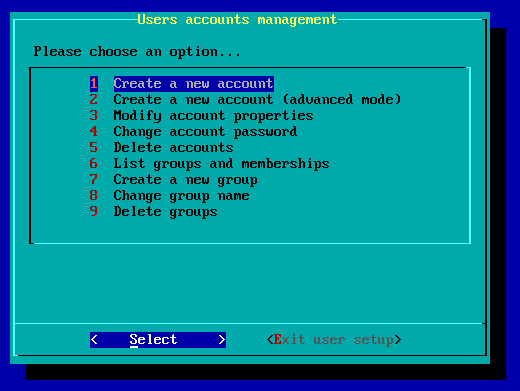
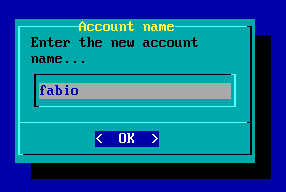
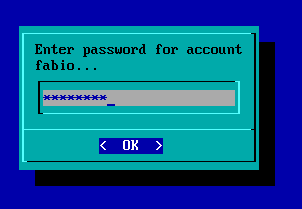
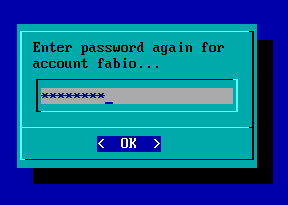
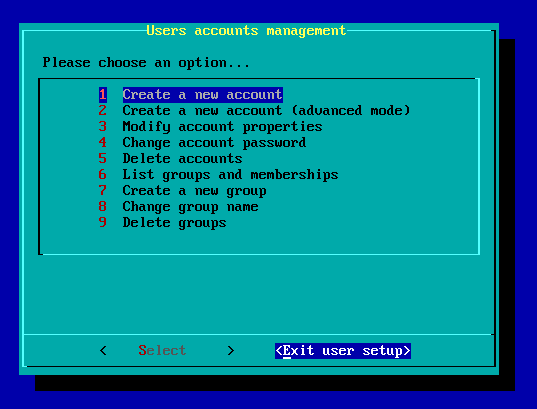
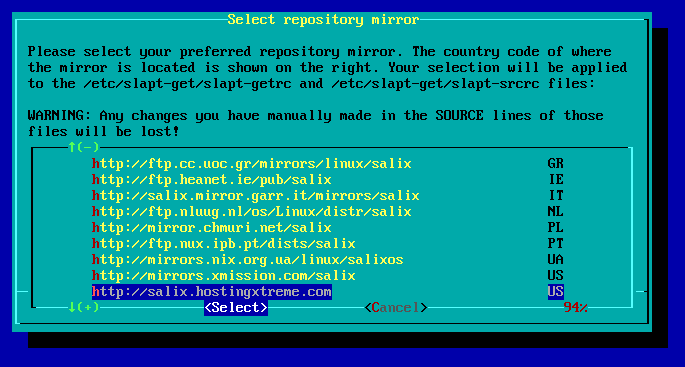
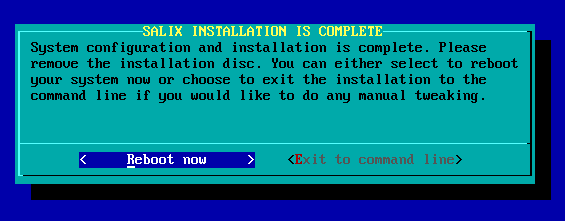
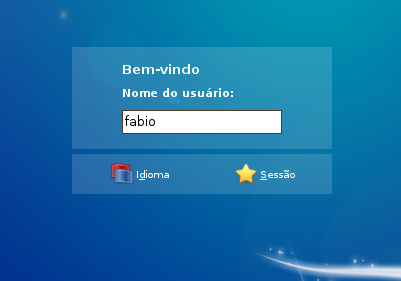
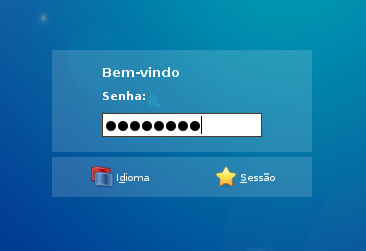
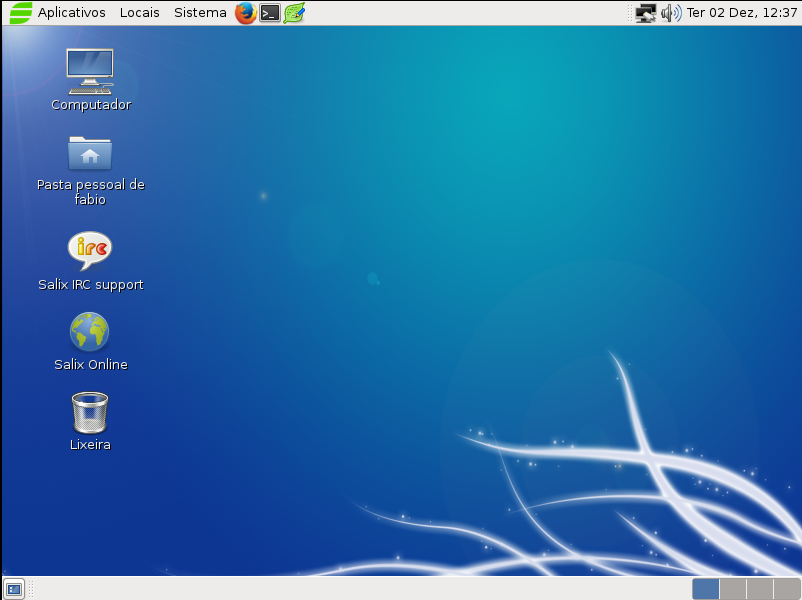
- Vector Linux - Apresentação E Instalação
Hoje iremos instalar e testar a distribuição Vector Linux, uma distro muito interessante baseada em Slackware.Essa distribuição é desenvolvida no Canadá, e possui versões para arquiteturas de 32 e 64 bits, sendo recomendada para uso em desktops...
- Trisquel Linux - Apresentação E Instalação
Neste artigo vamos realizar a instalação de uma distribuição Linux muito peculiar, chamada de Linux Trisquel.O Linux Trisquel, que é baseado em Ubuntu, foi desenvolvido originalmente na província da Galícia, na Espanha, entre 2004 e 2005. Inclusive...
- Minix 3.3 - Apresentação E Instalação
Hoje vamos efetuar uma instalação básica do sistema operacional Minix, versão 3.3.0. O Minix é um sistema gratuito, de código aberto, desenvolvido por Andrew S. Tanenbaum e publicado sob a licença BSD, que roda em plataformas de x86 e ARM. É...
- Instalação Do Oracle Solaris 11
O Solaris é um sistema Unix que foi desenvolvido originalmente pela Sun Microsystems e hoje pertence à Oracle, que adquiriu a empresa no início de 2010. A versão 10 do Solaris era distribuída gratuitamente, mas após a aquisição da Sun pela Oracle...
- Instalação Do Freebsd 10.0
Neste artigo vamos aprender a instalar o sistema operacional FreeBSD 10.0. O processo é um pouco longo, mas não é complexoO FreeBSD é um sistema operacional disponível em várias plataformas, que é focado em vários recursos, velocidade e principalmente...
Linux e Unix
Instalação e Apresentação do Salix Linux, baseado em Slackware
O Salix Linux é uma distribuição baseada em Linux Slackware, disponível nas arquiteturas de 32 e 64 bits, com diversas opções de desktops, como o KDE, MATE, Fluxbox, Openbox, Xfce e Ratpoison.
É uma distribuição otimizada para uso em desktops, com repositórios de pacotes personalizados, gerenciamento de pacotes com resolução de dependências, muitas ferramentas administrativas e um ótimo conjunto de aplicativos para o usuário trabalhar.
É totalmente compatível com o Slackware, e possui uma característica interessante: uma aplicação por tarefa no DVD da imagem .iso.
O site oficial da distribuição é o http://www.salixos.org/
A instalação do Salix pode ser feita de três modos distintos:
- Full - Tudo o que está incluído na imagem .iso será instalado, incluindo um ambiente de desktop e aplicações de usuário.
- Basic - Instala apenas um ambiente de desktop básico, com poucas aplicações sobre ele, como um navegador web e um gerenciador de pacotes.
- Core - Apenas o mínimo para o uso do sistema em ambiente de console - portanto, sem interface gráfica. Útil para configuração de um servidor DHCP, Web, FTP, ou outra função desejada qualquer.
Vamos proceder à instalação Full neste artigo. Baixe a imagem clicando no link de Download no lado direito da página da distribuição, e selecione a versão desejada. Instalarei a versão MATE 14.1.
Após o download, prepare uma mídia (ou use uma máquina virtual), e então inicie o computador para começarmos a instalação:
Na tela inicial, pressione a tecla enter para iniciar o instalador:
boot : <enter>
Aguarde a inicialização do instalador. Na tela de boas-vindas, vamos selecionar o mapa de teclas a ser usado. Selecione a opção Select another keymap e pressione enter para selecionarmos um mapa diferente do americano:
Na lista de mapas de teclas, selecione qwerty/br-abnt2.map e pressione enter para selecionar essa opção:
Agora teste o mapa de teclas selecionado. Digite algo na caixa de texto para verificar a funcionalidade correta. Se conseguir digitar algo, selecione Accept keymap e pressione enter. Caso contrário, selecione Reject keymap e pressione enter para voltar à tela anterior e selecionar outro mapa de teclas.
Após escolher um mapa de teclas, vamos selecionar o modo de instalação. Há dois disponíveis: INSTALL, que instala o Salix usando um guia passo-a-passo, e o AUTOINSTALL, que instala o Salix com pouquíssimas opções de configuração para alterarmos. Escolherei o primeiro método, INSTALL. Pressione enter logo após:
Vamos ao Editor de Partições. Marque o disco a ser utilizado para a instalação do Salix pressionandoa barra de espaço em seu teclado, selecione a opção Go e então pressione enter.
Será aberto então o editor de partições cfdisk:
Vamos começar criando uma partição inicializável para o sistema. Selecione New no menu inferior e pressione enter:
Tipo de partição: Primária (Primary):
Digite agora o espaço desejado para essa partição (deixe uns 2GB para a partição de swap; digite diretamente o valor desejado, sem apagar o que aparece na tela):
Local da partição: início do espaço livre (Beginning):
Torne a partição inicializável então (Bootable):
Veja a partição criada:
Selecione agora o espaço livre que sobrou, selecione New no menu inferior e pressione Enter para criarmos uma nova partição (para a memória virtual):
Selecione Logical para criarmos uma unidade lógica em uma partição estendida:
Aceite o tamanho pressionando enter:
Veja agora as duas partições criadas:
Vamos alterar o tipo da segunda partição. Selcione-a, selecione então Type no menu inferior e pressione enter:
Veja a lista de tipos de partições disponíveis para o Linux:
Digite o número 82 (Linux swap) e pressione enter:
Agora temos as partições criadas e com os tipos corretos:
Para finalizar, vamos gravar as mudanças no disco. Selecione Write no menu inferior e pressione enter:
Digite yes na tela de aviso e pressione enter novamente para confirmar:
Beleza! Disco particionado com sucesso! Selecione Quit para sair do cfdisk:
O instalador do Salix então irá detectar a partição de swap criada. Pressione enter para aceitar a configuração:
Na próxima tela será perguntado se queremos verificar a existência de Bad Blocks no disco. Fica a seu critério. Selecionarei No.
Partição de troca configurada com sucesso. Pressione Enter para prosseguir:
Selecione agora a partição /dev/sda1 para a instalação do sistema (será a partição raiz) e pressione enter:
Vamos formatar a partição selecionada. Selecione a primeira opção (Format) e pressione enter:
Vamos escolher um sistema de arquivos para a formatação do disco. Há uma breve explicação sobre cada um dos sistemas de arquivos listados - leia-a. Vou escolher o sistema de arquivos ext4 para formatar meu sistema. Pressione enter:
Aguarde enquanto a partição é formatada:
Após a formatação ser concluída, pressione enter para prosseguir:
Vamos escolher agora a mídia de onde o Salix será instalado. Selecione a primeira opção se estiver usando um CD/DVD físico ou imagem iso em uma máquina virtual. Pressione enter:
Na próxima tela, pressione Enter para que o instalador localize o CD/DVD inserido no drive:
Veja que um disco do Salix foi encontrado no dispositivo /dev/sr0:
Vamos agora selecionar o modo de instalação desejado. Selecione FULL e pressione Enter (faremos a instalação completa):
Aguarde enquanto os pacotes são instalados. O processo pode levar algum tempo.
Após a instalação do sistema, vamos instalar o Gerenciador de Inicialização LILO. Selecione a opção simple e pressione enter:
Na próxima tela vamos selecionar o modo de vídeo do sistema. Selecione o modo desejado e pressione enter:
Na próxima tela podemos configurar parâmetros extras do LILO. Em nosso caso, apenas pressione Enter, sem digitar nada na caixa de texto:
Agora, selecione o destino da instalação do LILO. O instalaremos no local padrão, que é o MBR (Master Boot Record) do disco. Pressione Enter:
Aguarde enquanto o LILO é instalado:
Na próxima tela, pressione enter para configurarmos o horário local do computador:
E então selecione sua localidade para configuração do Fuso Horário, e pressione enter:
Vamos ajustar agora o idioma do sistema (locale). Selecione pt_BR.utf8 na lista e pressione enter:
A próxima tela é a configuração da tecla Num Lock - se ele estará habilitada ou não durante o boot. Ajuste como quiser e pressione enter:
A próxima tela nos diz que iremos criar usuários para acessar o sistema. O usuário root é desabilitado por padrão. Pressione enter para prosseguir:
Selecione agora a opção Create a new account para criarmos uma nova conta de usuário e pressione enter:
Entre com o nome da conta:
Agora digite uma senha:
E repita a senha para confirmação:
Voltamos à tela inicial de configuração de usuários e grupos. Você pode criar um novo usuário, excluir, modificar informações das contas existentes, criar grupos, entre outras ações. Após terminar os procedimentos, selecione a opção Exit user setup e pressione enter para finalizar o assistente de configuração de usuários e grupos:
Agora vamos selecionar o espelho do repositório de pacotes do Salix. Pressione enter para aceitar o repositório padrão:
Instalação do sistema concluída! Retire o CD/DVD do drive e reinicie o sistema para começar a utilizá-lo:
Após reiniciar o sistema, digite seu nome de usuário na caixa de login do gerenciador de sessão e pressione enter:
Digite a senha na sequência e pressione enter novamente:
Excelente! Salix Linux inicializado com sucesso! Veja a área de trabalho abaixo:
Agora basta explorar o novo sistema. Bom divertimento e até a próxima!
loading...
- Vector Linux - Apresentação E Instalação
Hoje iremos instalar e testar a distribuição Vector Linux, uma distro muito interessante baseada em Slackware.Essa distribuição é desenvolvida no Canadá, e possui versões para arquiteturas de 32 e 64 bits, sendo recomendada para uso em desktops...
- Trisquel Linux - Apresentação E Instalação
Neste artigo vamos realizar a instalação de uma distribuição Linux muito peculiar, chamada de Linux Trisquel.O Linux Trisquel, que é baseado em Ubuntu, foi desenvolvido originalmente na província da Galícia, na Espanha, entre 2004 e 2005. Inclusive...
- Minix 3.3 - Apresentação E Instalação
Hoje vamos efetuar uma instalação básica do sistema operacional Minix, versão 3.3.0. O Minix é um sistema gratuito, de código aberto, desenvolvido por Andrew S. Tanenbaum e publicado sob a licença BSD, que roda em plataformas de x86 e ARM. É...
- Instalação Do Oracle Solaris 11
O Solaris é um sistema Unix que foi desenvolvido originalmente pela Sun Microsystems e hoje pertence à Oracle, que adquiriu a empresa no início de 2010. A versão 10 do Solaris era distribuída gratuitamente, mas após a aquisição da Sun pela Oracle...
- Instalação Do Freebsd 10.0
Neste artigo vamos aprender a instalar o sistema operacional FreeBSD 10.0. O processo é um pouco longo, mas não é complexoO FreeBSD é um sistema operacional disponível em várias plataformas, que é focado em vários recursos, velocidade e principalmente...
