Linux e Unix

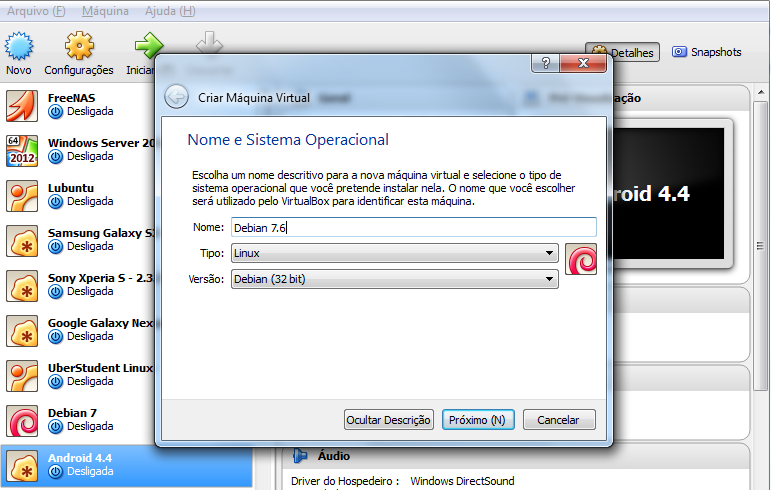
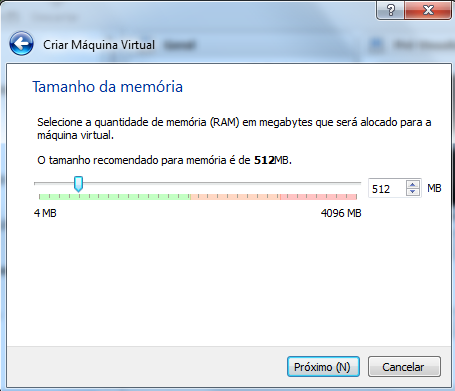
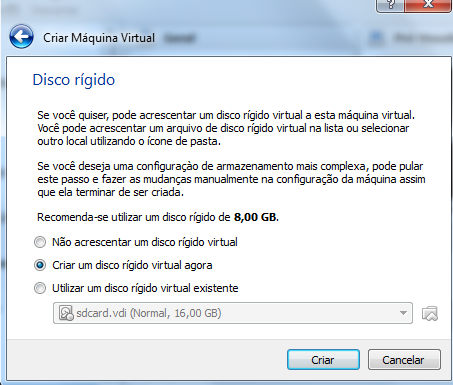
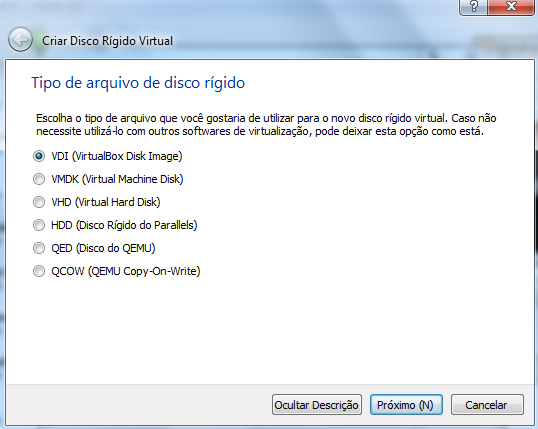
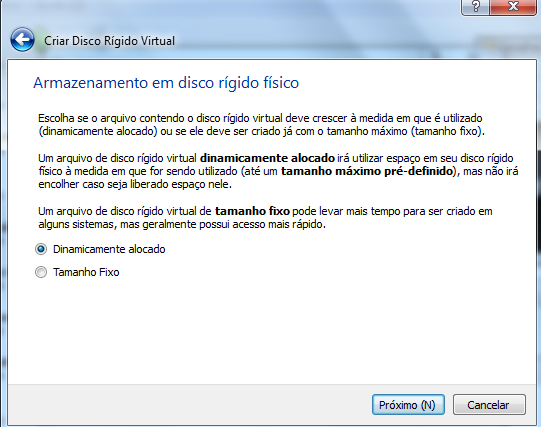
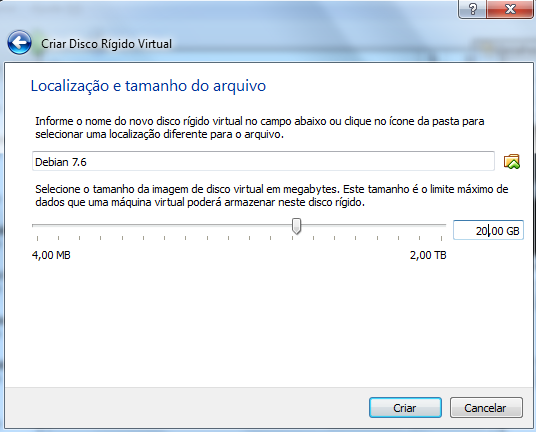
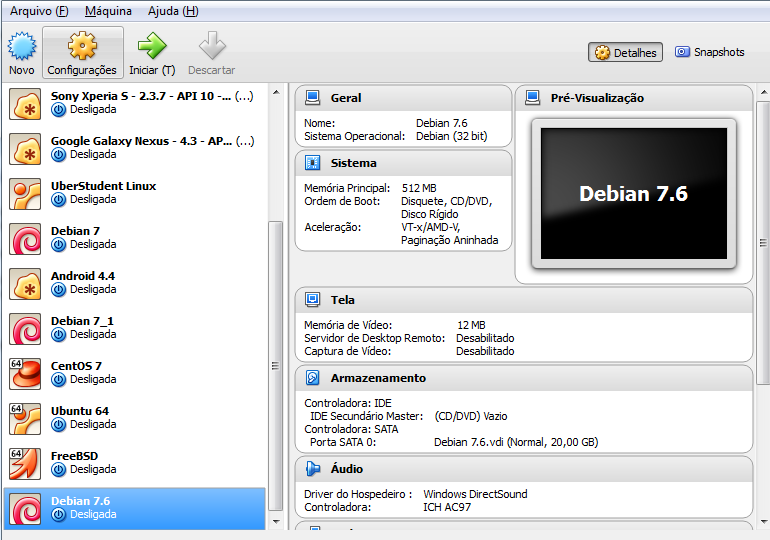
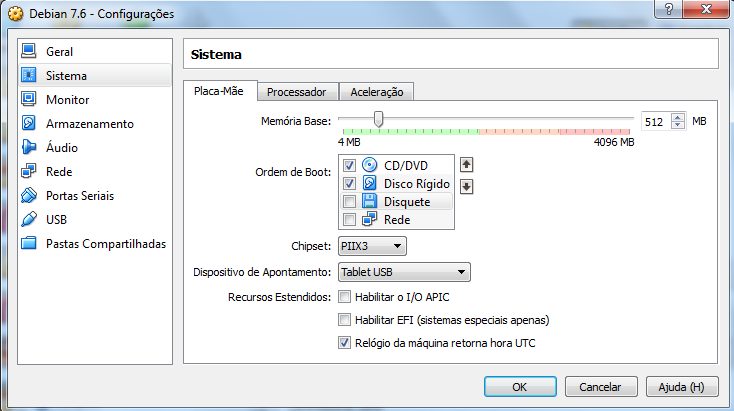
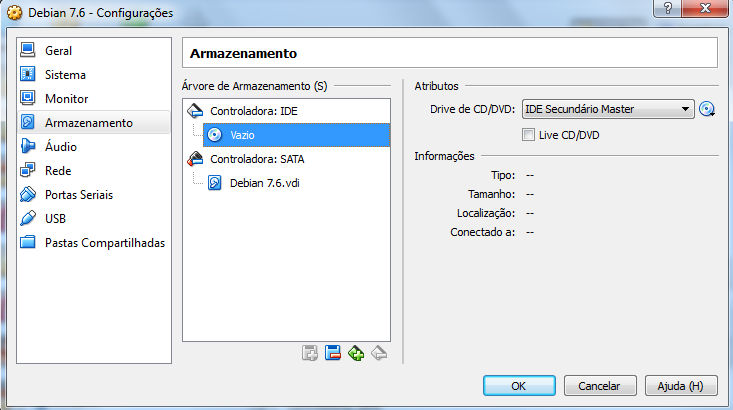

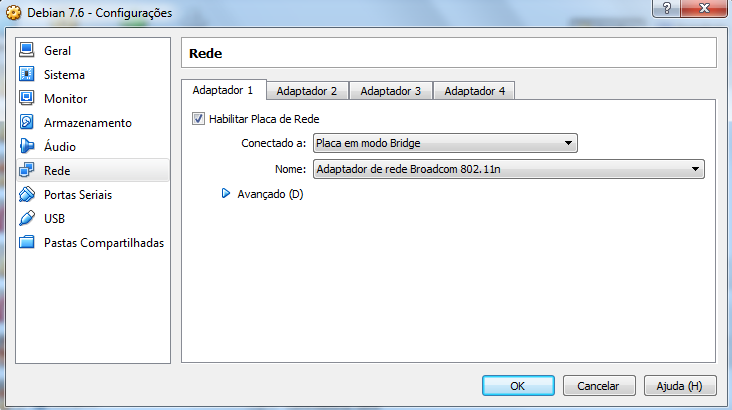

Instalação do Debian 7
Assim que a tela inicial do instalador aparecer, selecione a opção Graphical Install com as setas de direção do teclado e pressione Enter: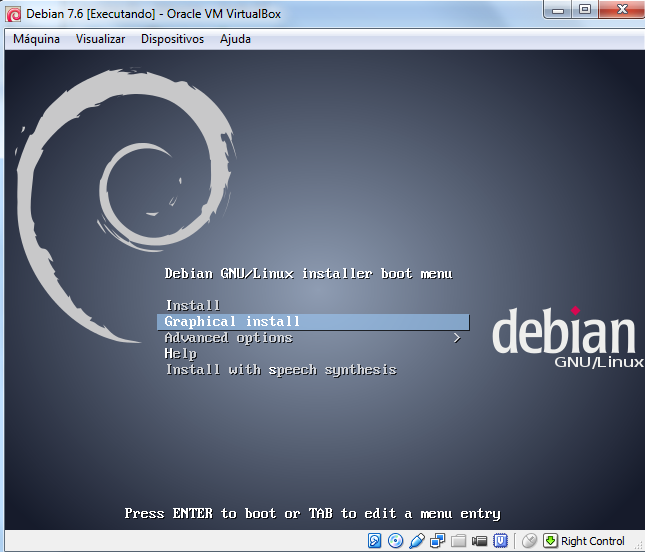
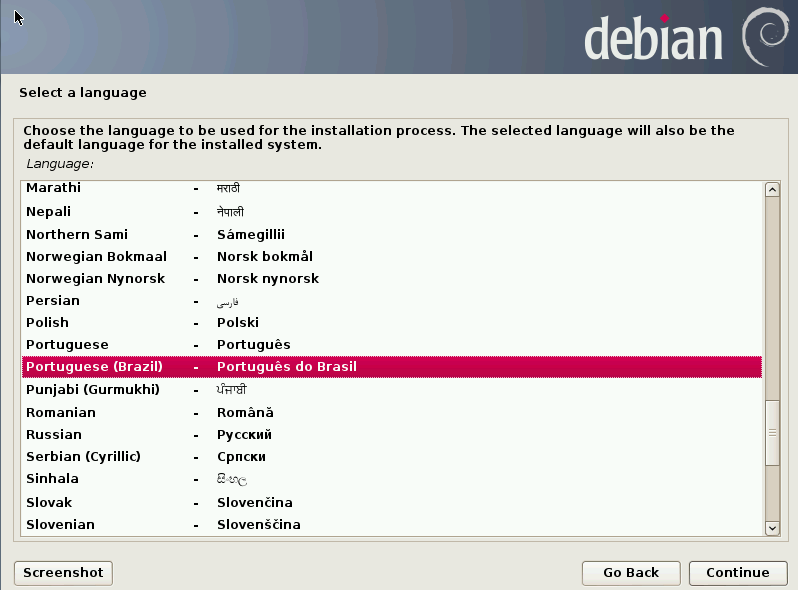
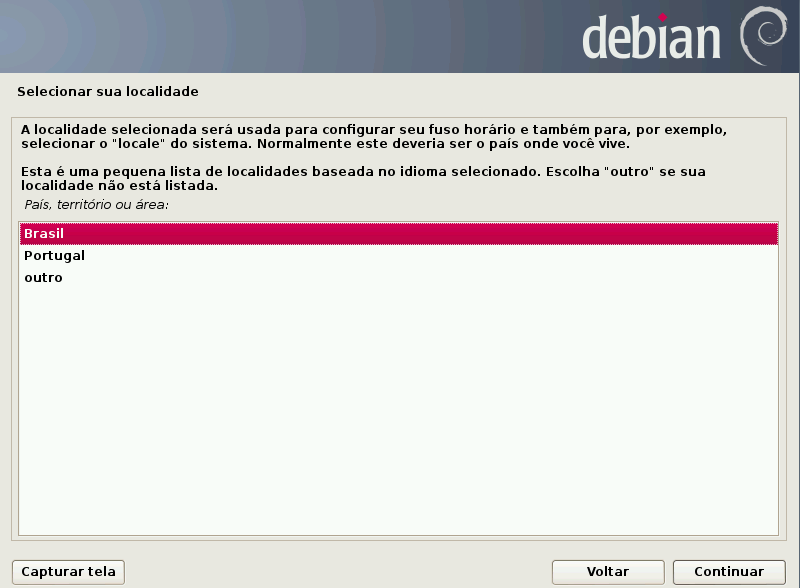
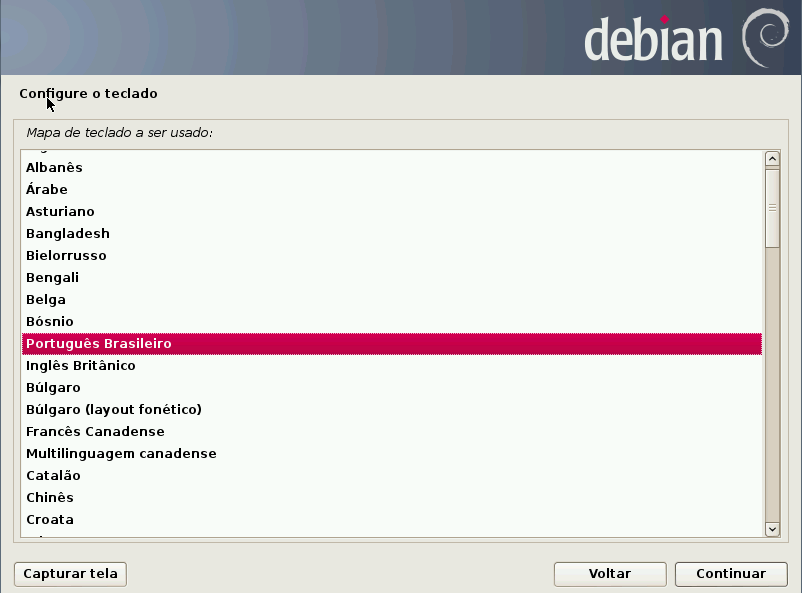
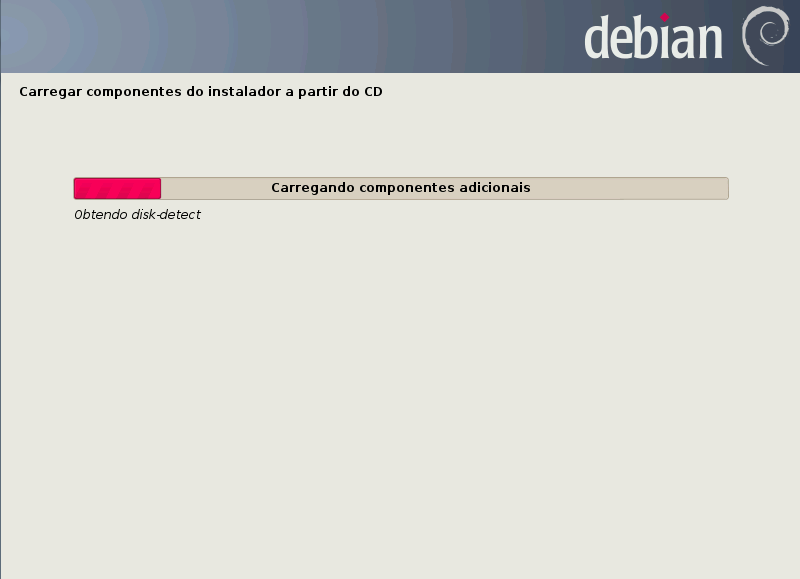
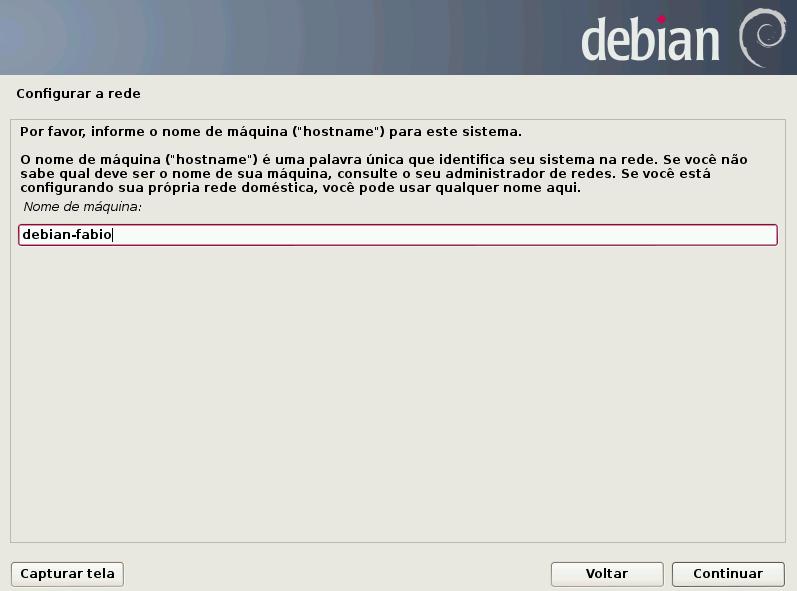
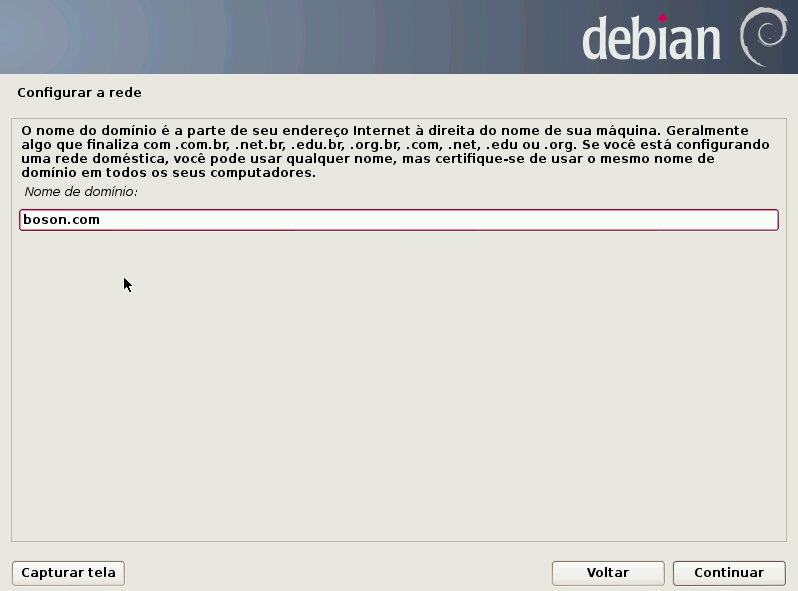
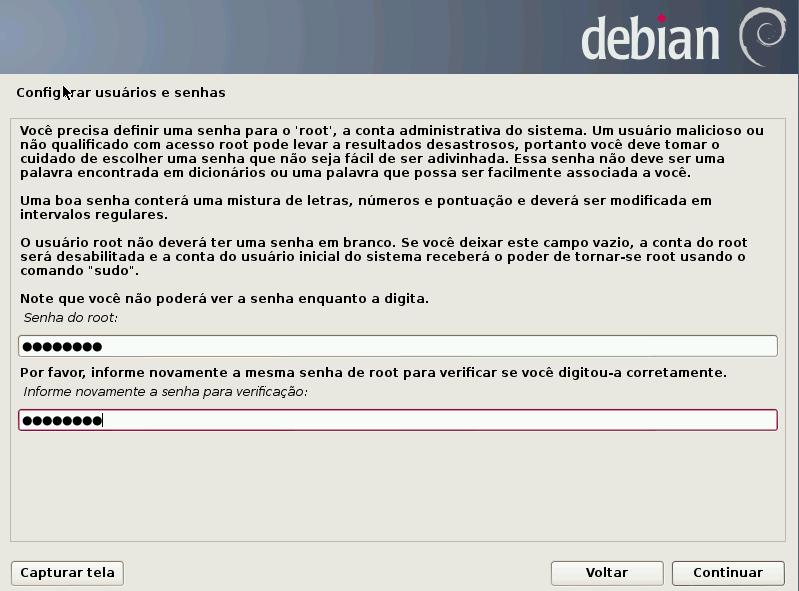
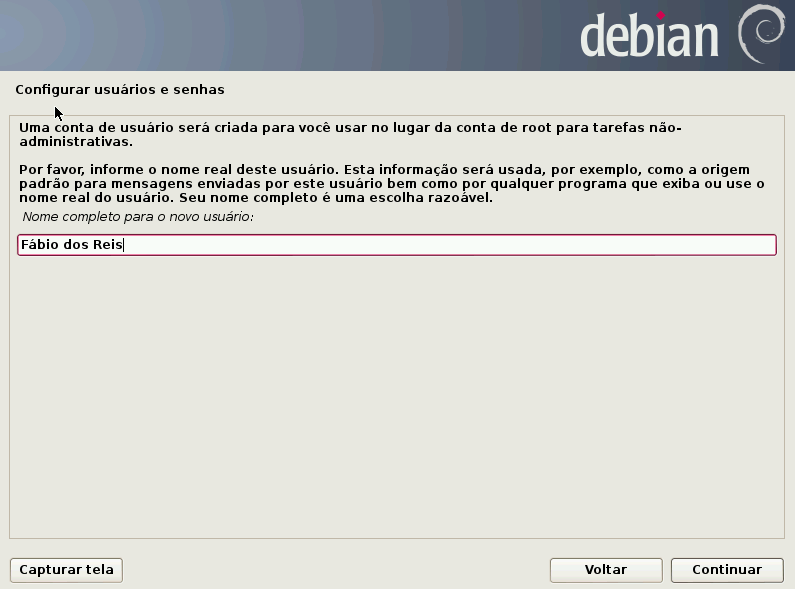
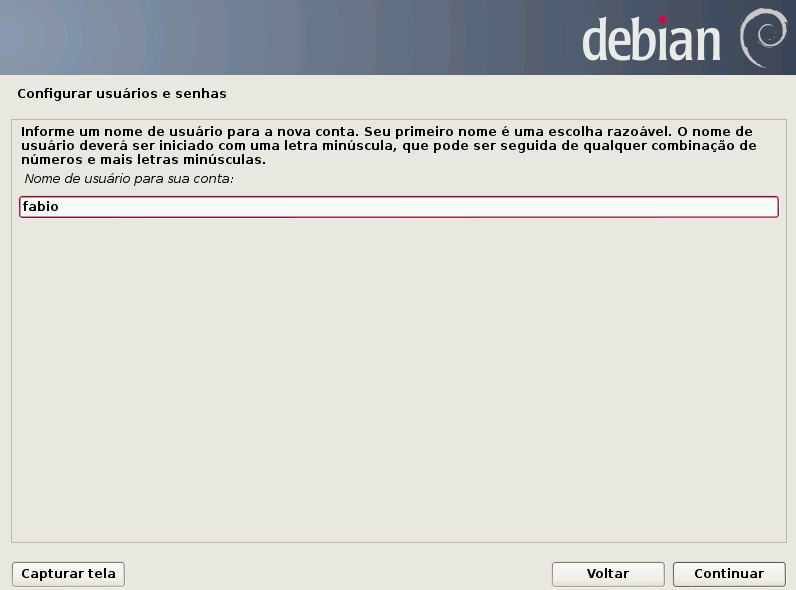
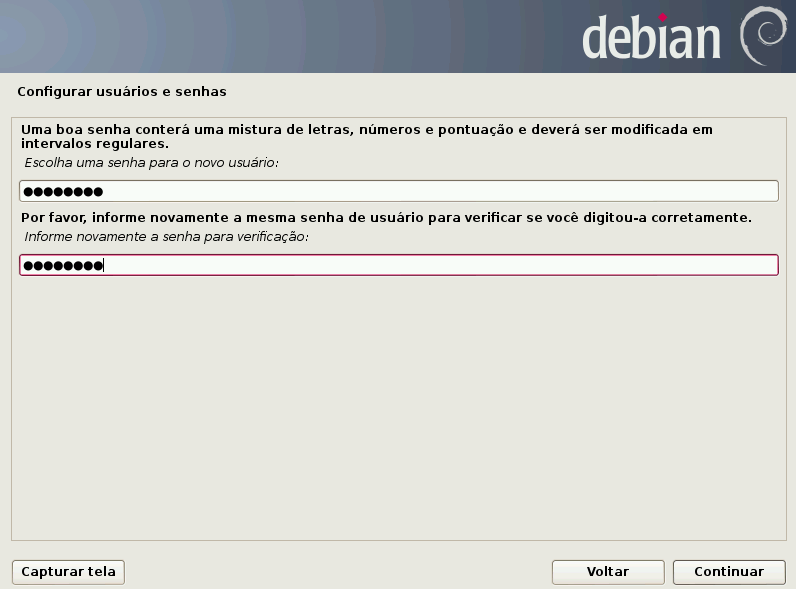
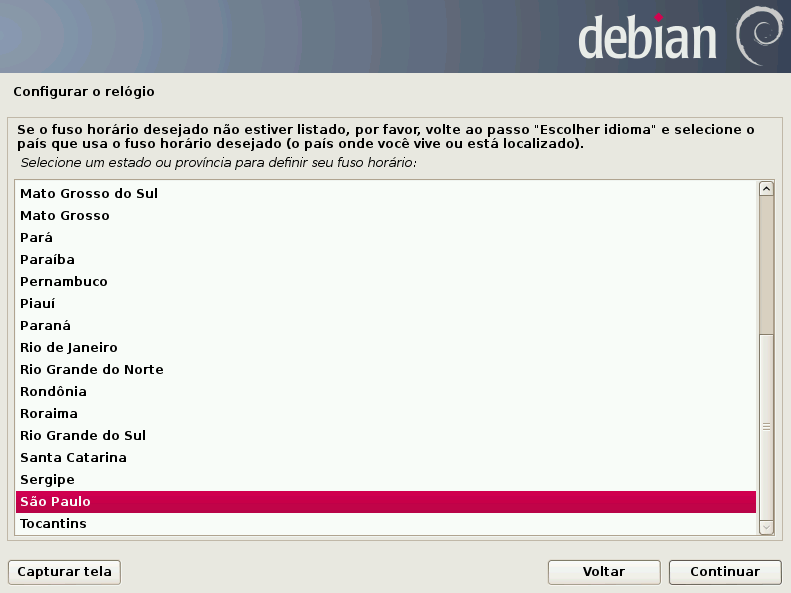
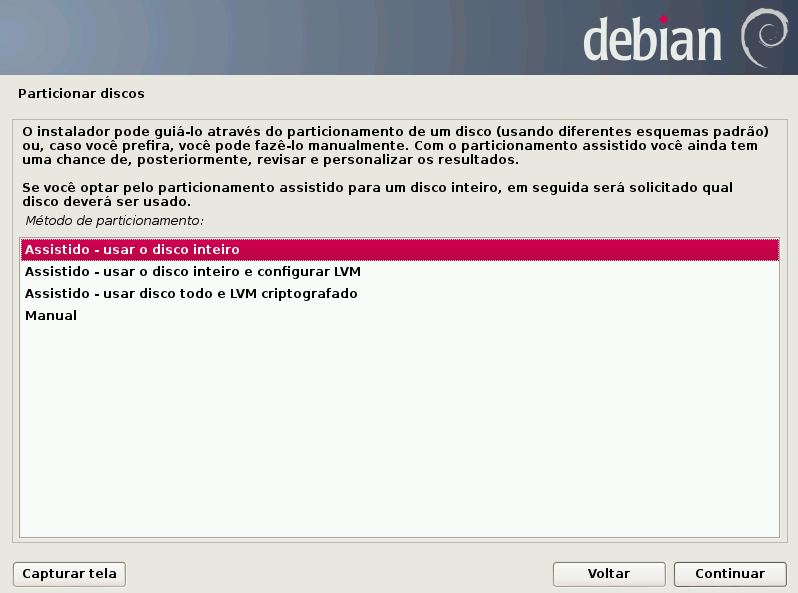
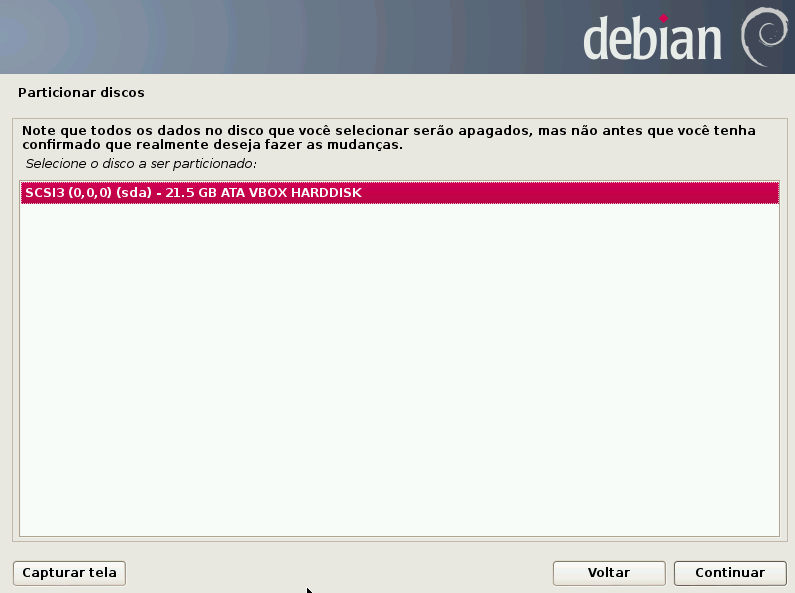
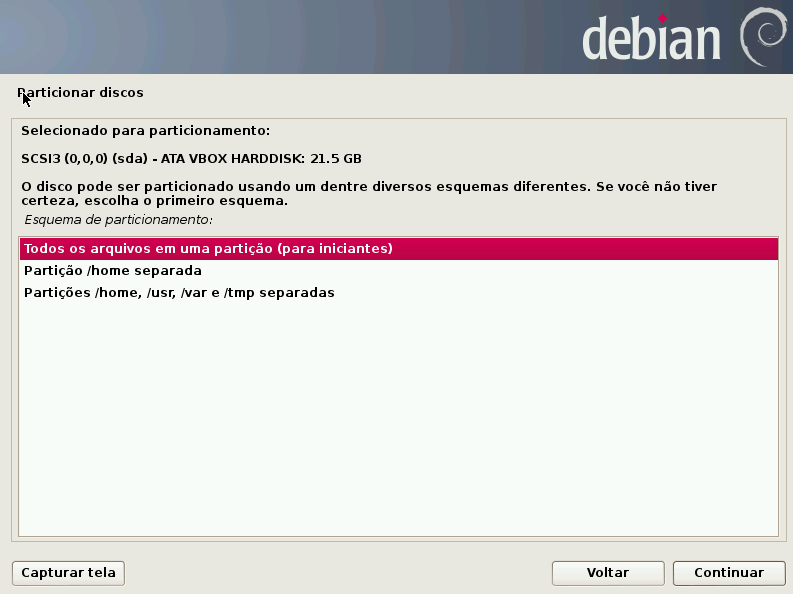
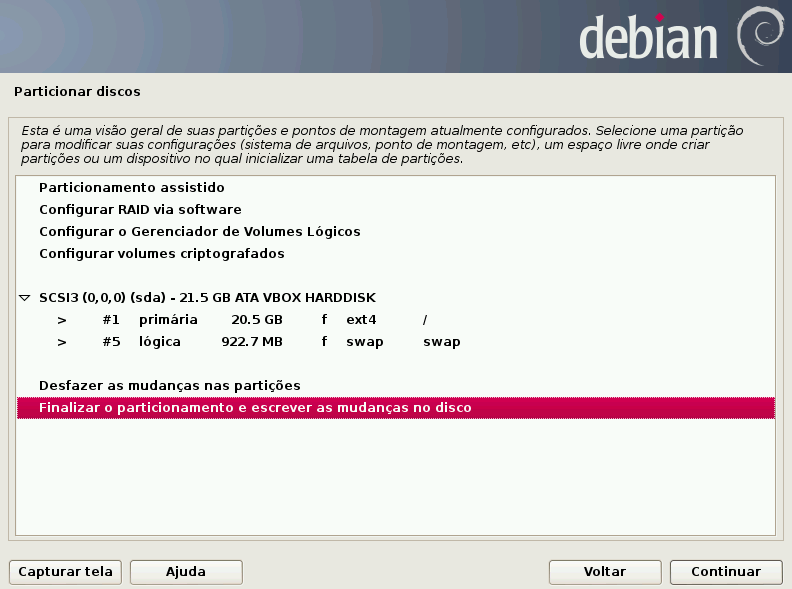
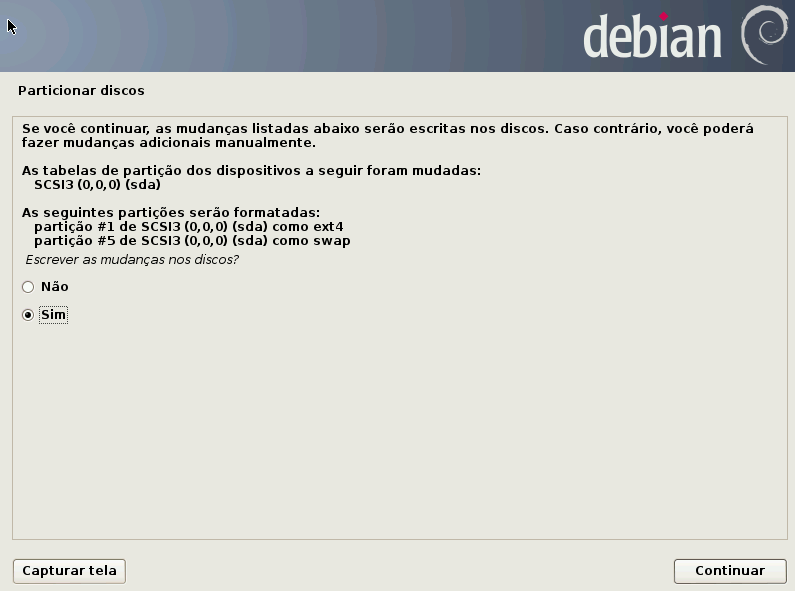
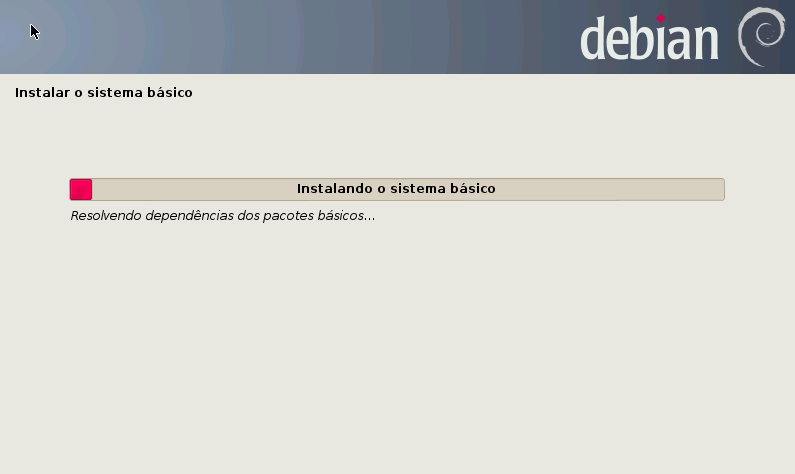
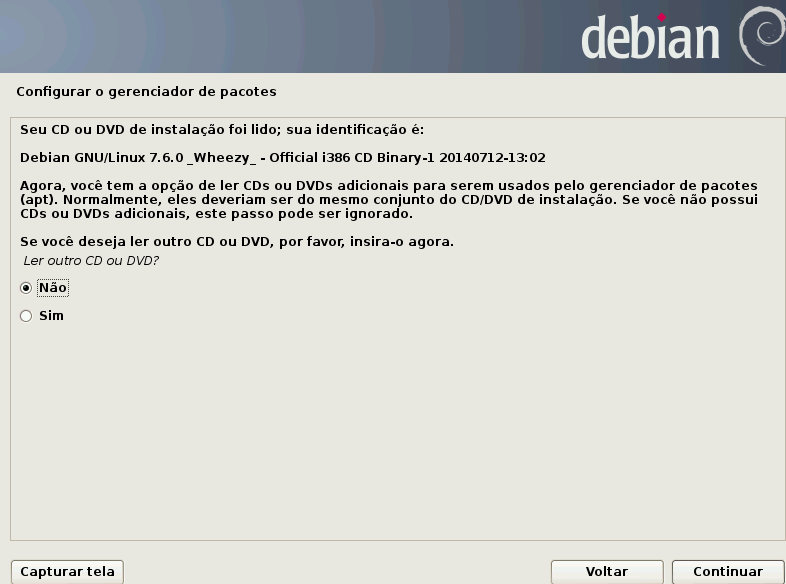
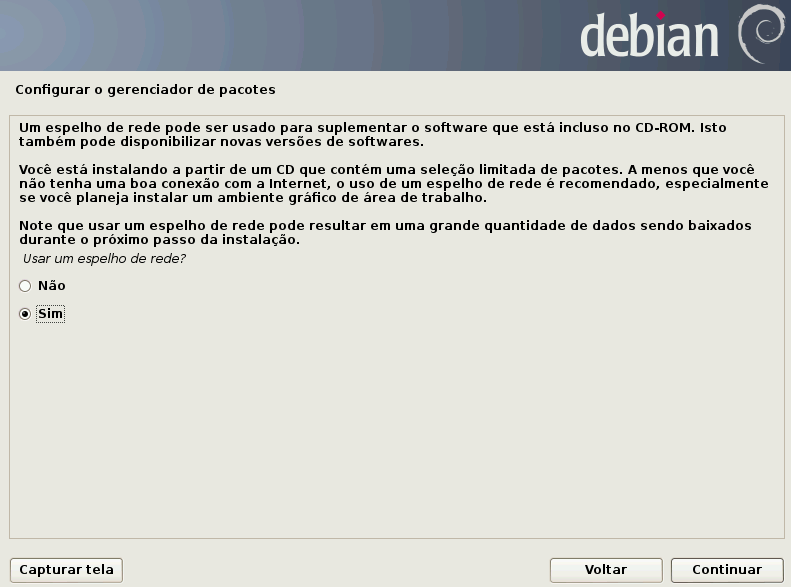
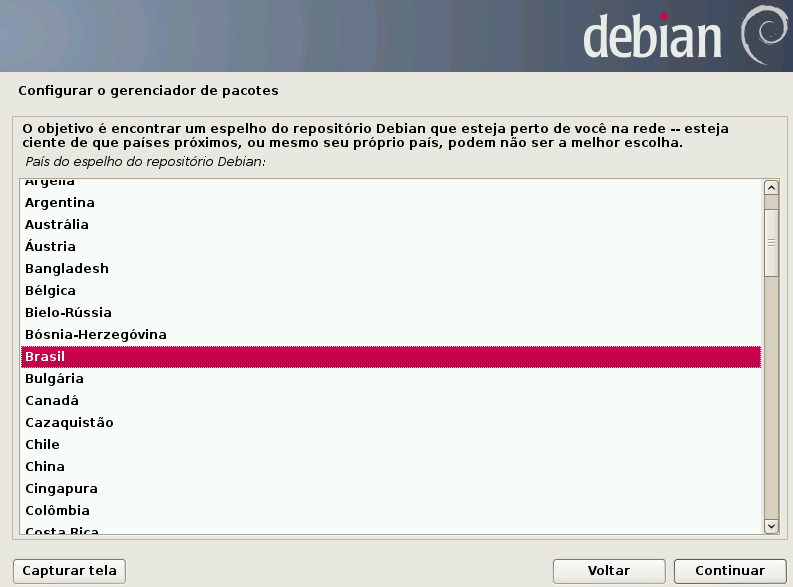
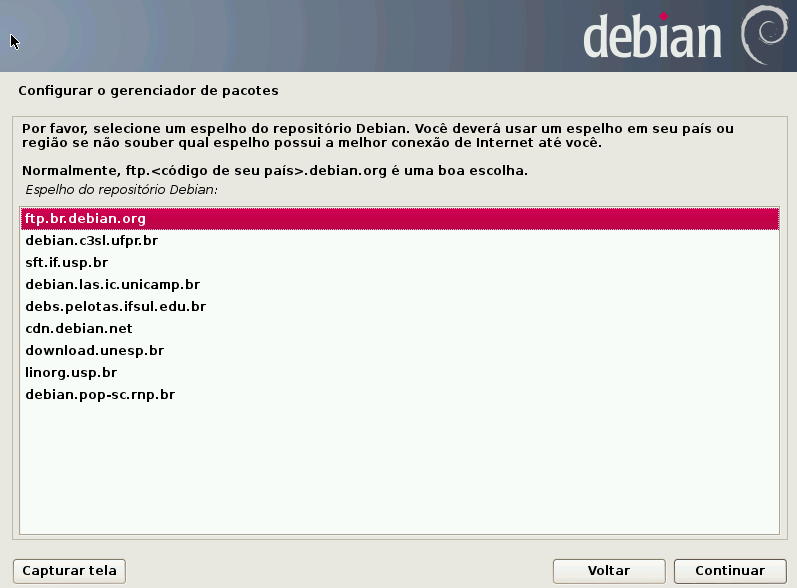
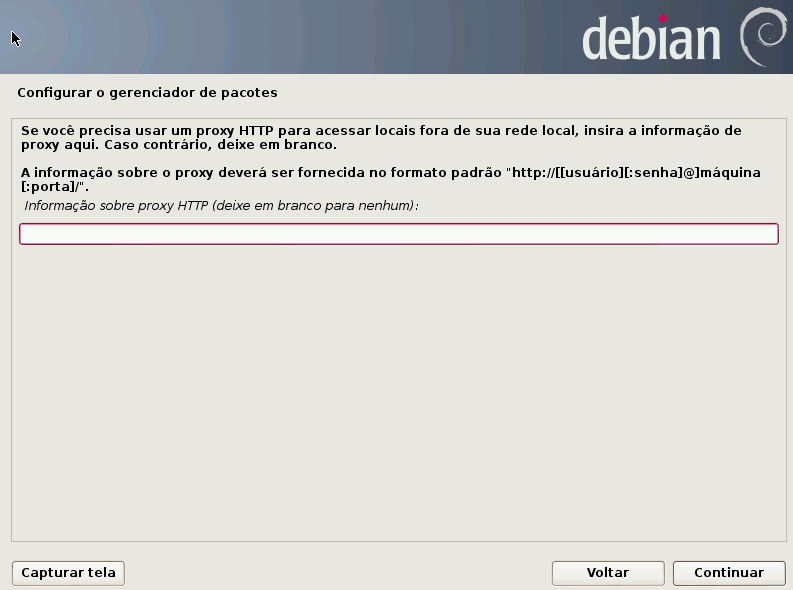
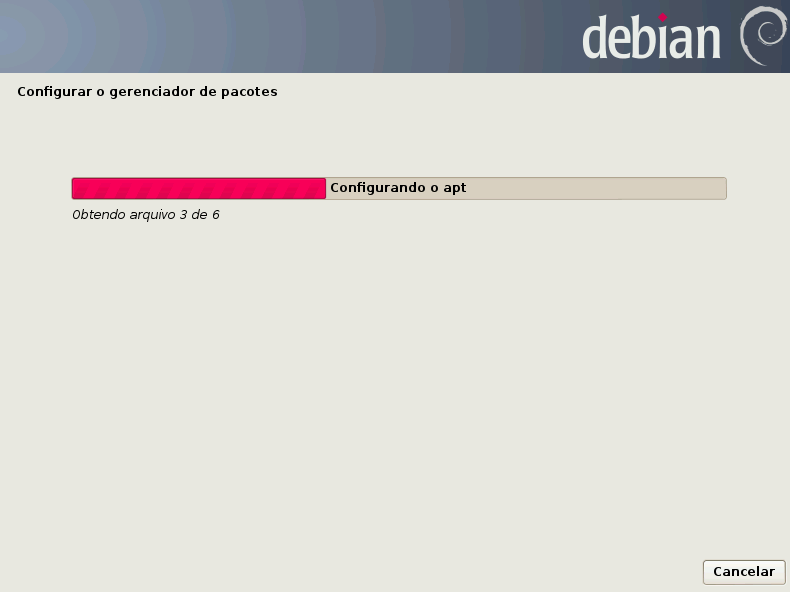
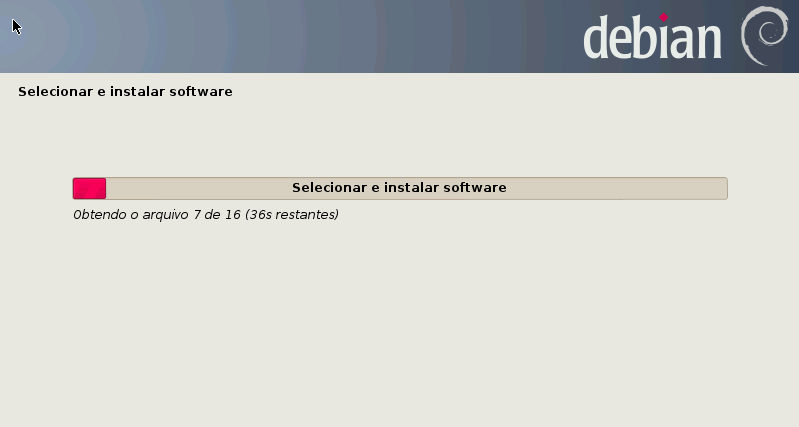
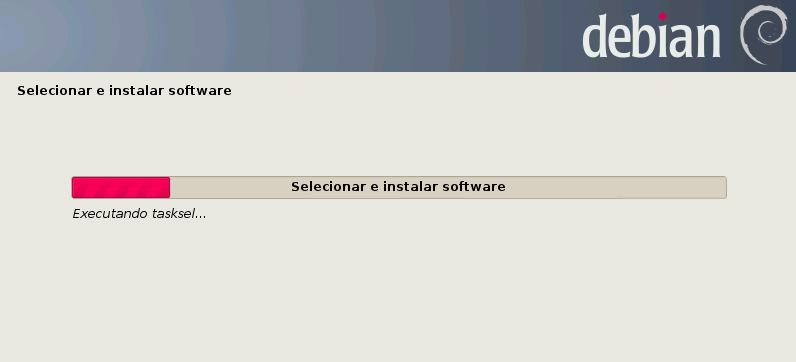
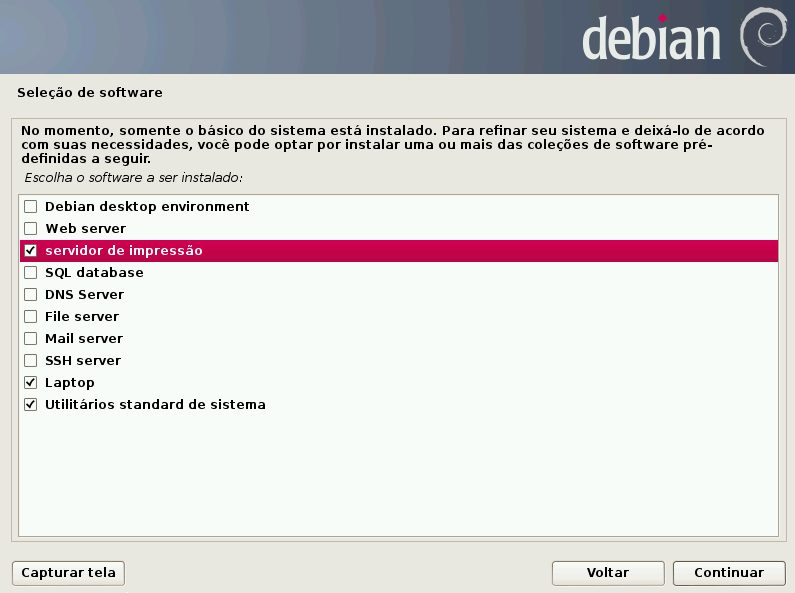
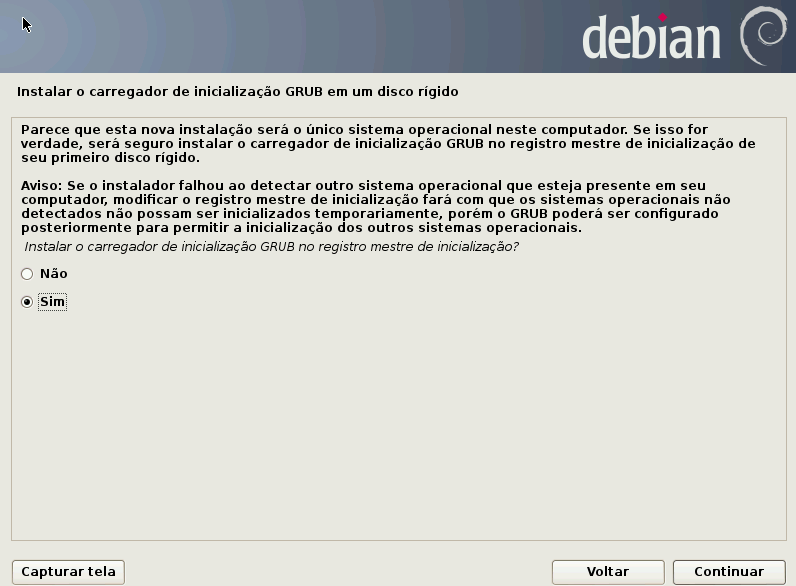
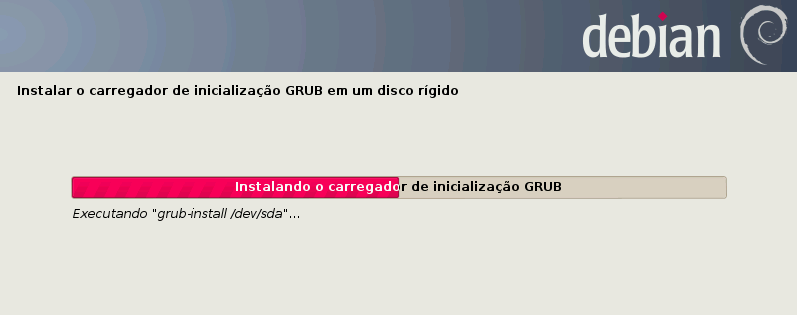
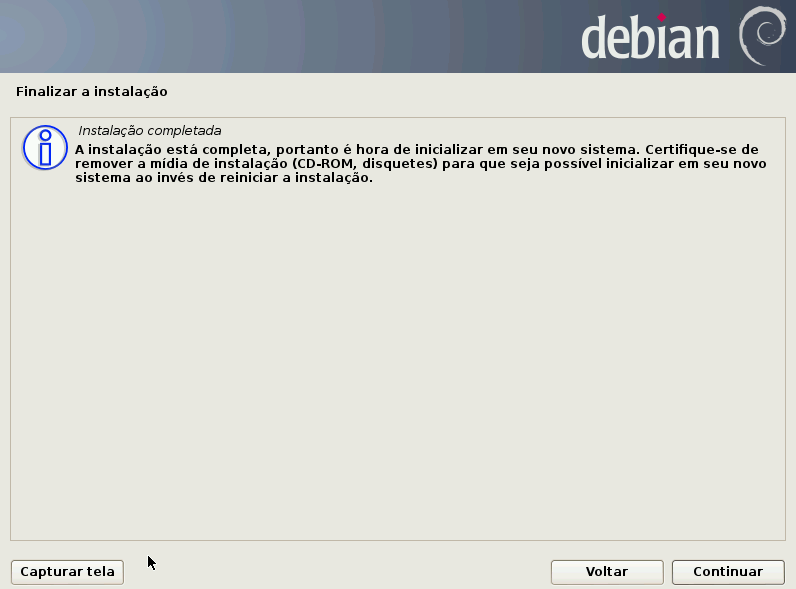
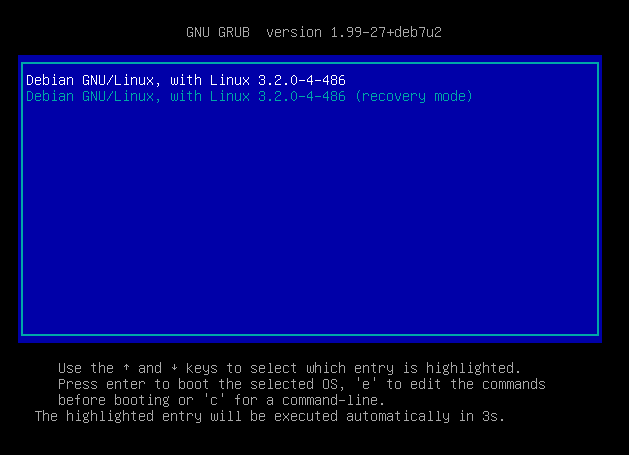
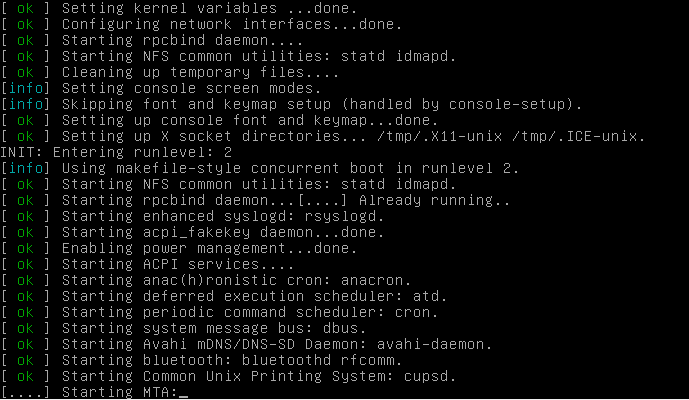

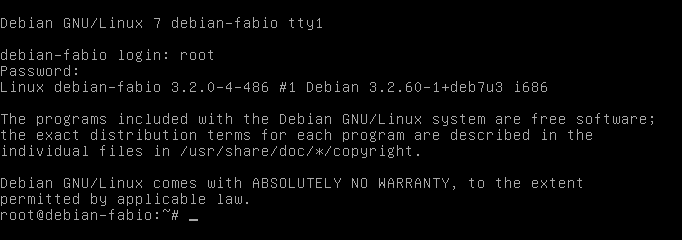

- Chromixium - Chrome Os + Ubuntu Linux - Apresentação E Instalação
Chromixium OS - Instalação do sistema operacional O Chromixium é um sistema operacional livre e de código aberto projetado para simular a aparência do Google Chrome OS, porém mantendo a flexibilidade e o poder do Linux Ubuntu. Características...
- Instalação Do Linux Opensuse 13
Neste artigo vou mostrar como instalar o sistema operacional Linux openSUSE 13.2.O openSUSE é um sistema operacional de propósito geral, muito usado em servidores e workstations, desenvolvido pela comunidade do Projeto openSUSE e patrocinado por diversas...
- Vector Linux - Apresentação E Instalação
Hoje iremos instalar e testar a distribuição Vector Linux, uma distro muito interessante baseada em Slackware.Essa distribuição é desenvolvida no Canadá, e possui versões para arquiteturas de 32 e 64 bits, sendo recomendada para uso em desktops...
- Trisquel Linux - Apresentação E Instalação
Neste artigo vamos realizar a instalação de uma distribuição Linux muito peculiar, chamada de Linux Trisquel.O Linux Trisquel, que é baseado em Ubuntu, foi desenvolvido originalmente na província da Galícia, na Espanha, entre 2004 e 2005. Inclusive...
- Instalação Do Linux Ubuntu 14.04 Trusty
Vamos proceder neste artigo ao download e instalação do Linux Ubuntu 14.04, “Trusty Tahr”. Primeiramente entre no site www.ubuntu.com para baixar a imagem .iso: Clique no link “Desktop” e então em “Get Ubuntu now”. Na próxima página...
Linux e Unix
Instalação do Linux Debian 7 usando o Virtualbox
Neste artigo veremos como instalar o sistema operacional Debian 7 (mais precisamente, a versão 7.6) em uma máquina virtual no Virtualbox.
O sistema Debian pode ser obtido no site do projeto, www.debian.org, na página Imagens de CD ISO (ou acessando diretamente em https://www.debian.org/CD/). Recomendo o download via BitTorrent por ser mais rápido e não sobrecarregar os servidores do projeto.
Temos várias opções de download, em diversas arquiteturas, tanto de 32 quanto de 64 bits. Se não souber exatamente qual baixar, opte pela mais simples (32 bits - i386), que pode ser baixada diretamente aqui.
Após baixar a imagem desejada, queime um CD ou monte-a diretamente no Virtualbox para realizar a instalação do sistema. Veremos como fazer isso logo a seguir.
Criar a máquina virtual no Virtualbox
Vamos começar criando uma máquina virtual para a instalação do Linux Debian 7.6 a partir da imagem baixada, ou a partir de um CD/DVD que contenha o sistema. Abra o Virtualbox e clique no botão Novo no canto superior esquerdo para abrirmos o assistente de criação de máquinas virtuais.
Digite um nome para a máquina, como por exemplo Debian 7.6, selecione o tipo do sistema dcomo Linux e a versão como Debian (32 ou 64 bits, dependendo da arquitetura baixada). Clique em Próximo:
Na próxima tela defina a quantidade de memória RAM. Como não instalaremos a interface gráfica, usarei 512 MB, que são mais do que suficientes. Caso deseje instalar a GUI, configure ao menos 1GB de memória RAM. Clique em Próximo.
Vamos criar um disco rígido virtual. Selecione a opção Criar um disco rígido virtual agora e clique no botão Criar:
O tipo do disco rígido virtual será o VDI, que é padrão do virtualbox. Clique em Próximo.
Vamos agora especificar o tipo de armazenamento do disco rígido. Usaremos “Dinamicamente Alocado”. Clique em Próximo.
Especificaremos agora o local do arquivo de disco rígido virtual e seu tamanho máximo. Usarei o local padrão do virtualbox, e o tamanho será de 20 GB (você pode usar tamanhos menores, até cerca de 8GB se for necessário). Clique em Criar:
Máquina virtual criada com sucesso! Agora vamos efetuar algumas configurações adicionais. Com a máquina selecionada na listagem da esquerda, clique no botão Configurações no canto superior esquerdo:
Clique na guia Sistema. Na seção Ordem de Boot desmarque a caixa Disquete, e com essa opção selecionada, clique na seta que aponta para baixo ao lado para alterar a ordem de boot conforme a figura abaixo. O CD/DVD deve ser o primeiro dispositivo de boot:
Clique agora em Armazenamento. Na seção Árvore de Armazenamento, clique no ícone do CD onde se lê “Vazio” para selecionar o drive de CD/DVD virtual:
No lado direito da janela, em Atributos, clique no ícone do CD para que possamos anexar a imagem .iso do Debian ou selecionar a unidade de DVD do computador:
Clique agora em Rede. Mude o modo de conexão do Adaptador 1 para Placa em modo Bridge, no item Conectado a, e clique em OK logo após para finalizar a configuração.
Agora a máquina possui as configurações necessárias para que possamos instalar o Linux Debian. Clique no botão Iniciar do Virtualbox para iniciarmos o computador e a instalação do sistema operacional:
Instalação do Debian 7
Assim que a tela inicial do instalador aparecer, selecione a opção Graphical Install com as setas de direção do teclado e pressione Enter:
Na próxima tela, selecione o idioma que será usado durante o processo de instalação. Clique em Português do Brasil e então clique no botão Continue:
Selecione agora sua localidade. Selecionarei Brasil e clicarei em Continuar:
Selecione o idioma do teclado agora. Clique em Português Brasileiro e então em Continuar:
Agora aguarde enquanto o programa de instalação carrega componentes a partir do CD:
Na próxima tela vamos configurar um nome de host para a máquina. Digite o nome desejado e clique em Continuar:
Na próxima tela digite o nome de domínio de sua rede. Se não tiver um, deixe em branco. Clique em Continuar.
Vamos agora criar uma senha para o usuário administrador do sistema, que é o usuário root. Digite a senha desejada na caixa Senha do root e repita-a na caixa abaixo.
Clique em Continuar.
Vamos criar agora uma conta de usuário para você. Digite seu nome completo na caixa “Nome Completo para o novo usuário:” e então clique em Continuar:
Crie agora um nome de usuário para sua conta. Esse será seu nome de logon no sistema. Após digitá-lo, clique no botão Continuar.
E na próxima tela, crie uma senha para sua conta, digite-a e repita-a para confirmação nas caixas correspondentes. Clique em Continuar.
Vamos configurar agora o fuso horário. Selecione o estado da federação onde você reside e clique em Continuar.
Agora chegamos à etapa do particionamento e formatação dos discos. Como se trata de uma instalação simples, vamos selecionar a opção Assistido - usar o disco inteiro, e clique em Continuar.
Selecione o disco onde será instalado o Debian e clique em Continuar:
Agora selecionaremos o esquema de particionamento. Há três opções disponíveis:
- Todos os arquivos em uma partição
- Partição /home separada
- Partições /home, /usr, /var e /tmp separadas.
Usaremos o primeiro esquema (todos os arquivos em uma partição – para iniciantes). Clique em “Continuar”.
Verifique agora se as opções selecionadas estão corretas e selecione “Finalizar o particionamento e escrever as mudanças no disco”. Clique em “Continuar”. Veja que devem aparecer pelo menos duas partições: uma primária (ext3) e uma lógica (swap). Caso contrário, volte e reveja as opções configuradas.
Para finalizar o particionamento e proceder à instalação do sistema, clique em “Sim” na opção “Escrever as mudanças nos discos”, e clique em “Continuar”.
Aguarde enquanto o sistema básico é instalado. Essa operação pode levar vários minutos, dependendo da configuração de hardware de sua máquina.
Se você possuir outros CDs/DVDs para instalação, clique em “Sim” na próxima tela, e os insira conforme for solicitado. Caso contrário, clique em “Não” (nosso caso) e clique em “Continuar”.
Agora você pode configurar um espelho de rede para que o Debian possa baixar automaticamente pacotes necessários á instalação do sistema. É altamente recomendável usar um espelho de rede, para que possamos baixar e instalar softwares com facilidade e atualizar o sistema quando necessário.Selecione “Sim” (conexão à Internet será necessária neste caso) e clique em “Continuar”.
Selecione agora o país onde se encontra o espelho de rede (servidor que contém os pacotes de software para download). Selecione Brasil e clique em Continuar.
Vamos selecionar agora o repositório a ser utilizado. O padrão é ftp.br.debian.org. Selecione-o e clique em Continuar. (você pode selecionar outro repositório se assim o desejar).
Caso haja um servidor proxy em sua rede, digite seu endereço na próxima tela. Caso contrário, deixe-a em branco. Clique em Continuar.
Aguarde agora enquanto o gerenciador de pacotes é instalado e configurado.
Aguarde agora enquanto softwares diversos são instalados.
Na próxima tela você pode decidir se deseja participar do concurso de utilização de pacotes, que é uma estatística sobre os pacotes mais utilizados em seu sistema que é enviada aos desenvolvedores da distribuição.
Selecione se deseja participar e clique em “Continuar”. A participação é opcional.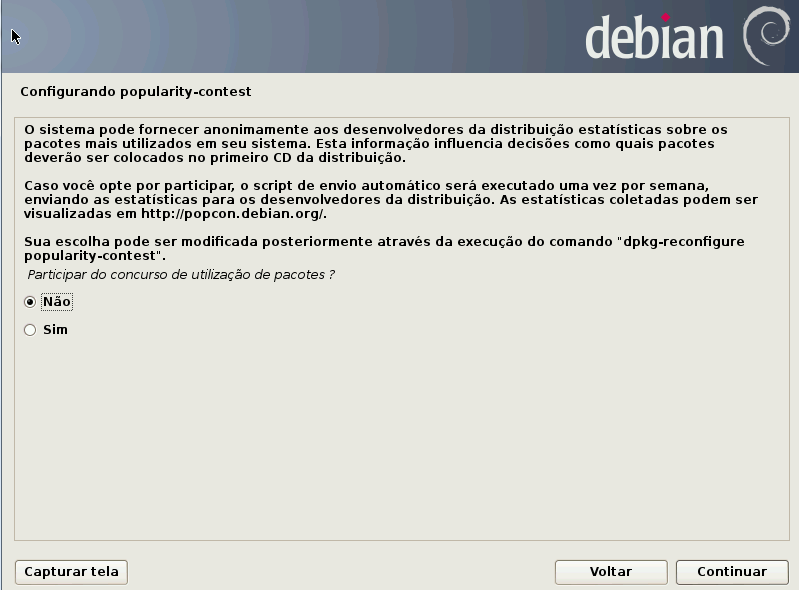
Aguarde agora enquanto softwares diversos são instalados.
Agora vamos selecionar os principais pacotes de software que serão instalados no sistema. Marque todos os itens que desejar instalar. Em nosso caso, deixarei marcadas as opções Servidor de Impressão, Laptop (estou usando um notebook) e Utilitários standard de sistema. Desmarque a opção Debian desktop environment se não quiser instalar uma interface gráfica neste momento (eu instalarei posteriormente).
Aguarde enquanto o software selecionado é baixado da Internet e instalado em seu sistema. Essa operação pode levar vários minutos, até algumas horas, caso sua conexão à Internet seja muito lenta.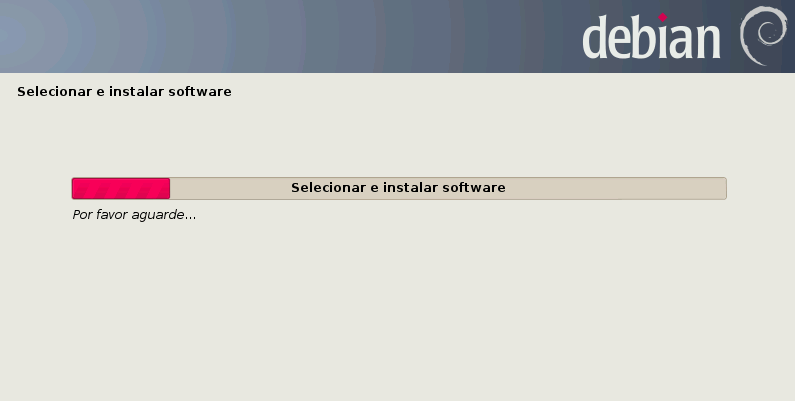
Na próxima tela você será perguntado se deseja instalar o carregador de inicialização GRUB no registro mestre de inicialização. Selecione “Sim” para que o sistema seja inicializável e clique em “Continuar”.
Aguarde enquanto o GRUB é instalado no sistema.
Agora a instalação está completa. Retire a mídia do drive de CD/DVD (ou remova a imagem virtual) e clique em “Continuar” para reiniciar automaticamente o sistema.
Durante a Inicialização aparecerá uma tela com as duas opções a seguir (podem variar em seu sistema):
- Debian GNU/Linux, with Linux 3.2.0-4-486
- Este é o modo de inicialização padrão, que carrega a interface gráfica inclusive, se tiver sido instalada.
- Debian GNU/Linux, with Linux3.2.0-4-486 (recovery mode)
- Modo de recuperação do sistema, no qual você pode efetuar logon como usuário root para realizar tarefas de manutenção diversas.
Selecione o modo de inicialização padrão e pressione “Enter” para continuar.
Aguarde enquanto o sistema é inicializado:
Após a inicialização do sistema, aparecerá a tela de logon. Digite seu nome de usuário e em seguida a senha para entrar no sistema. Vou me logar como root para testar. Note que a senha não aparece na tela enquanto é digitada.
Excelente! Sistema instalado com sucesso, e usuário logado.
Vamos verificar a versão do sistema instalado agora digitando o seguinte comando no console e pressionando enter logo após:
uname -a
Veja que o console retorna as informações sobre o sistema que acabamos de instalar, mostrando que se trata de um Linux Debian com Kernel 3.2.0.
Procedimento de instalação finalizado. Agora é só seguir nossos tutoriais de LPIC ou os vídeos sobre Linux no canal do Youtube Bóson Treinamentos para aprender a usar o Linux Debian.
loading...
- Chromixium - Chrome Os + Ubuntu Linux - Apresentação E Instalação
Chromixium OS - Instalação do sistema operacional O Chromixium é um sistema operacional livre e de código aberto projetado para simular a aparência do Google Chrome OS, porém mantendo a flexibilidade e o poder do Linux Ubuntu. Características...
- Instalação Do Linux Opensuse 13
Neste artigo vou mostrar como instalar o sistema operacional Linux openSUSE 13.2.O openSUSE é um sistema operacional de propósito geral, muito usado em servidores e workstations, desenvolvido pela comunidade do Projeto openSUSE e patrocinado por diversas...
- Vector Linux - Apresentação E Instalação
Hoje iremos instalar e testar a distribuição Vector Linux, uma distro muito interessante baseada em Slackware.Essa distribuição é desenvolvida no Canadá, e possui versões para arquiteturas de 32 e 64 bits, sendo recomendada para uso em desktops...
- Trisquel Linux - Apresentação E Instalação
Neste artigo vamos realizar a instalação de uma distribuição Linux muito peculiar, chamada de Linux Trisquel.O Linux Trisquel, que é baseado em Ubuntu, foi desenvolvido originalmente na província da Galícia, na Espanha, entre 2004 e 2005. Inclusive...
- Instalação Do Linux Ubuntu 14.04 Trusty
Vamos proceder neste artigo ao download e instalação do Linux Ubuntu 14.04, “Trusty Tahr”. Primeiramente entre no site www.ubuntu.com para baixar a imagem .iso: Clique no link “Desktop” e então em “Get Ubuntu now”. Na próxima página...
