Linux e Unix
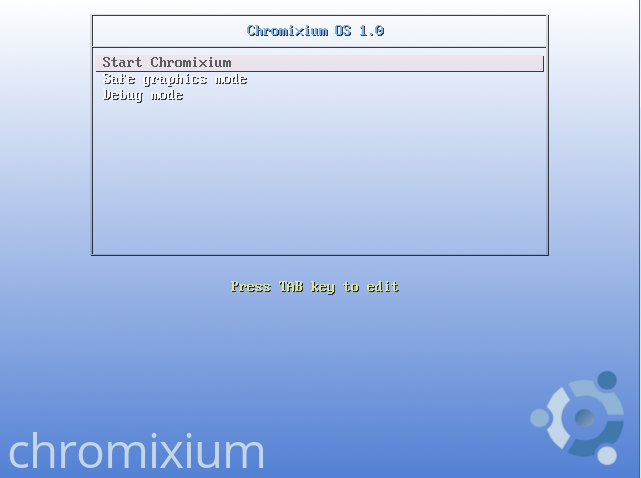
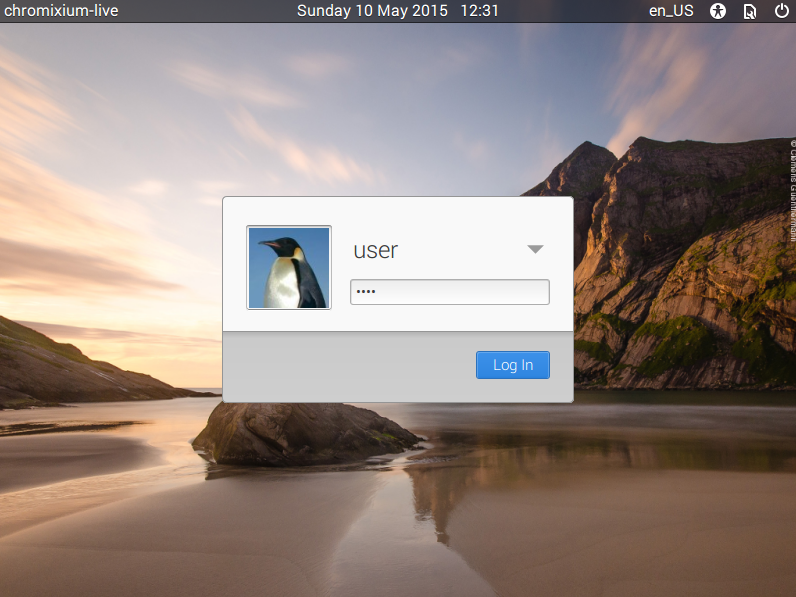

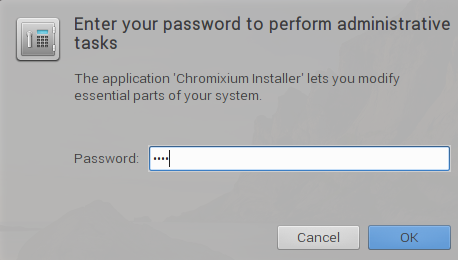
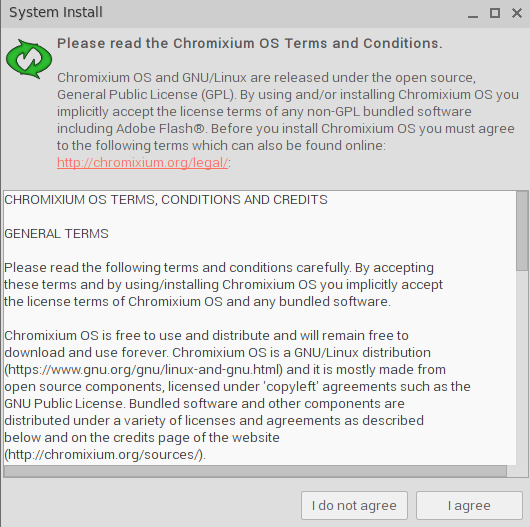
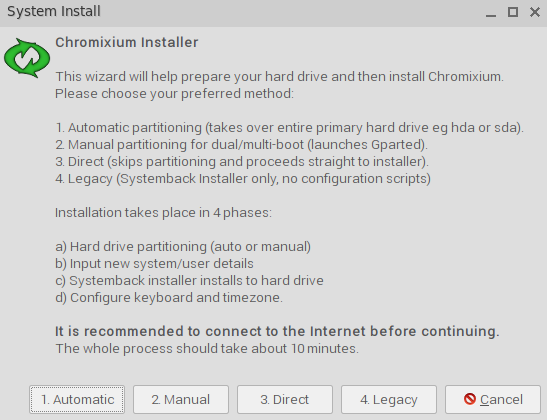
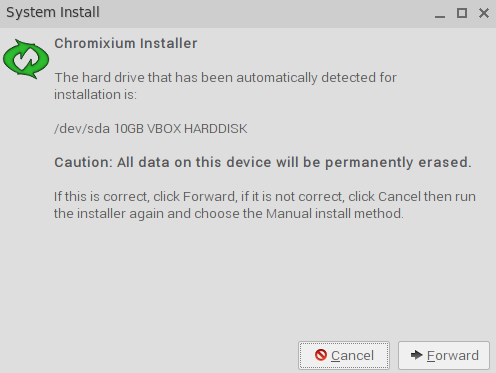
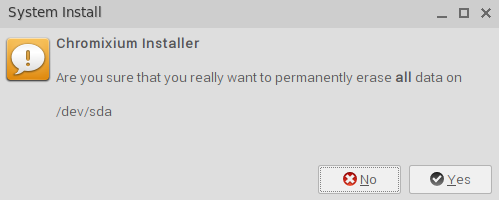
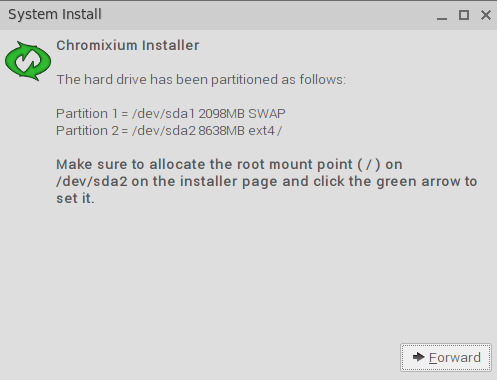
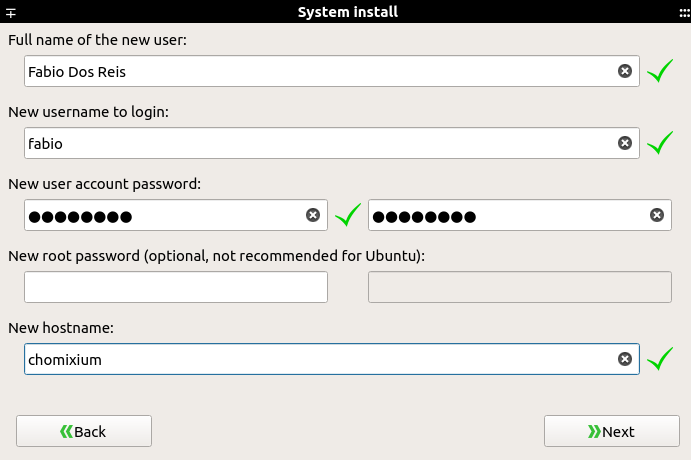
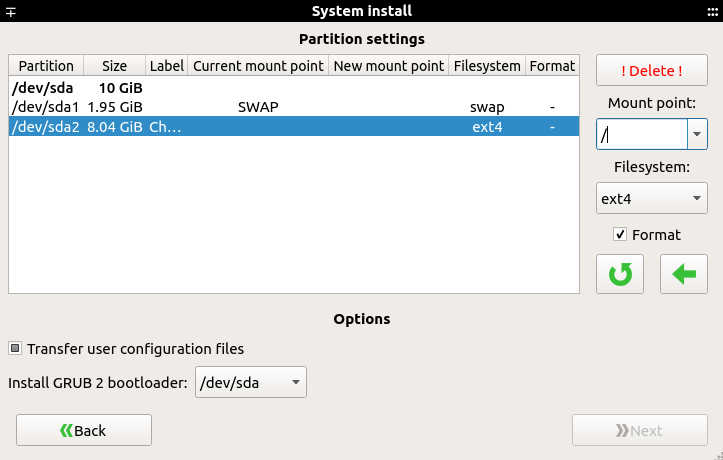

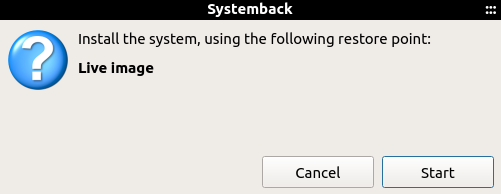
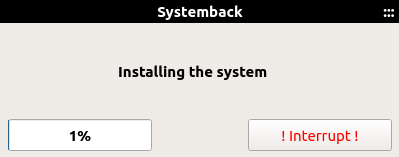
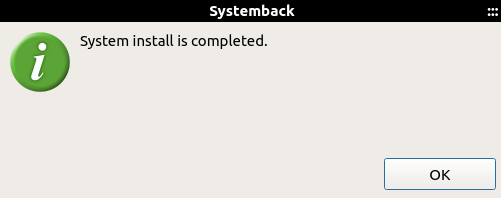
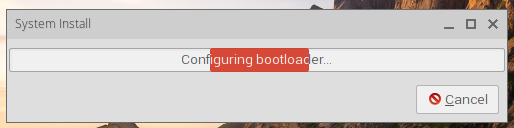
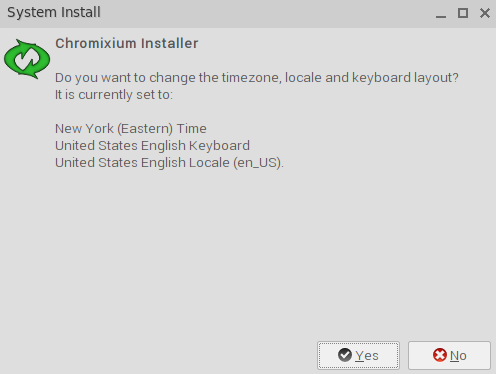
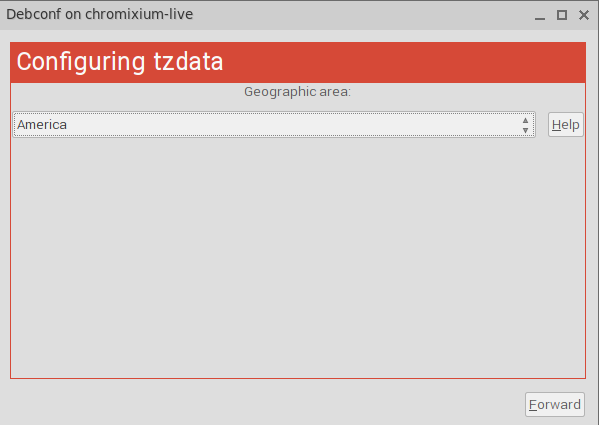
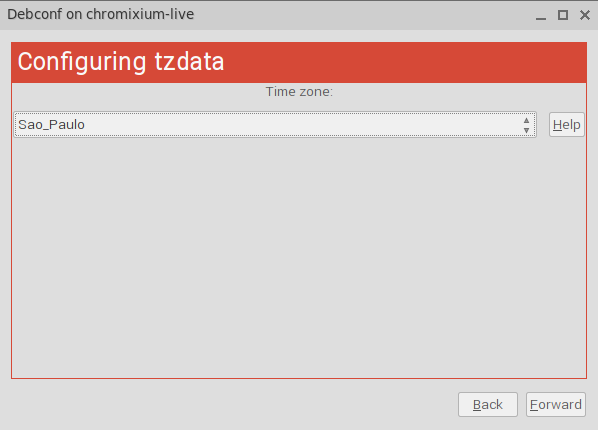
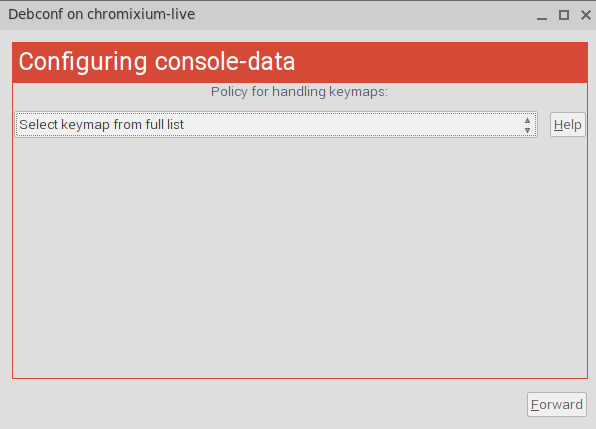
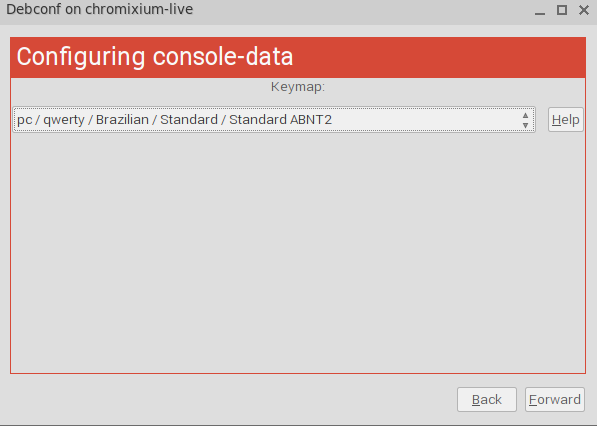
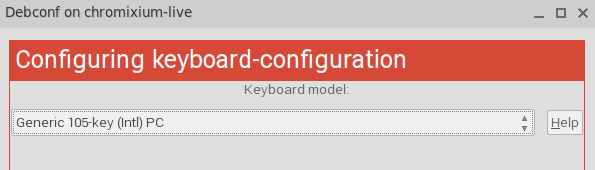
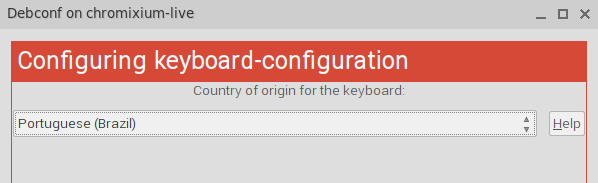
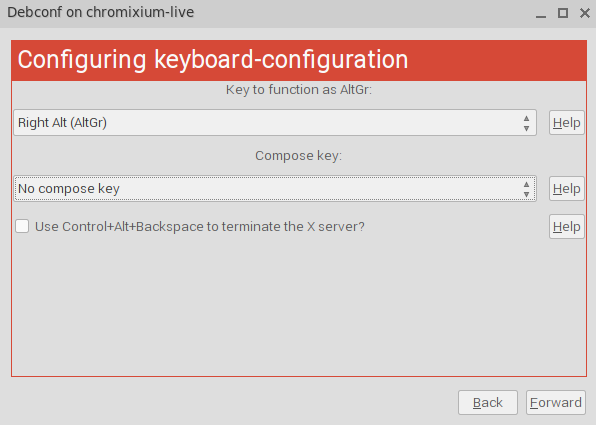
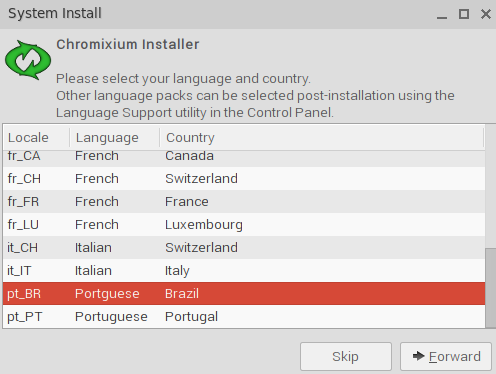
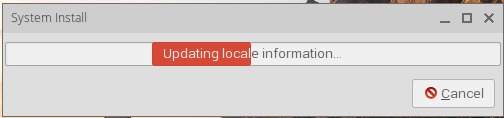
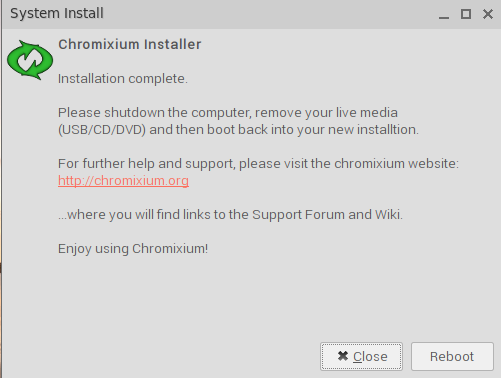

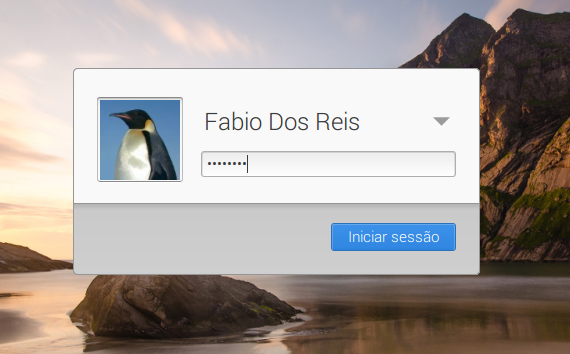
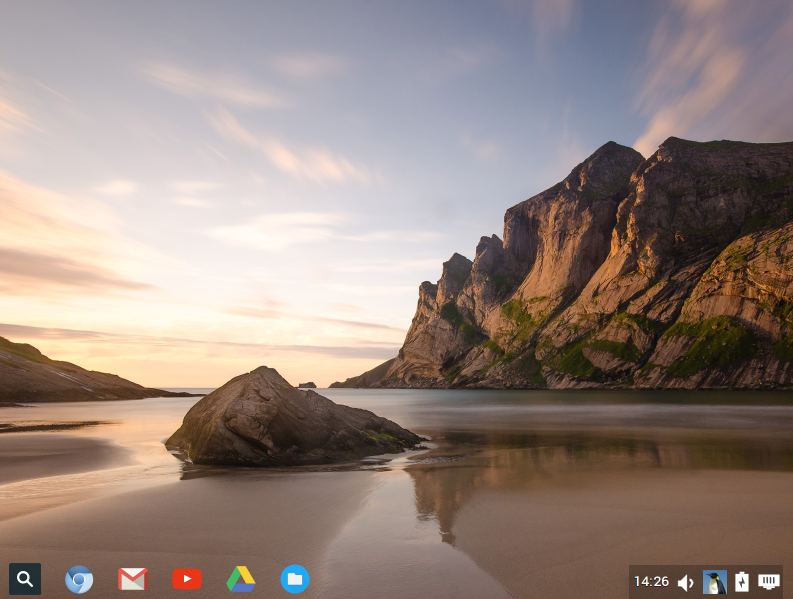
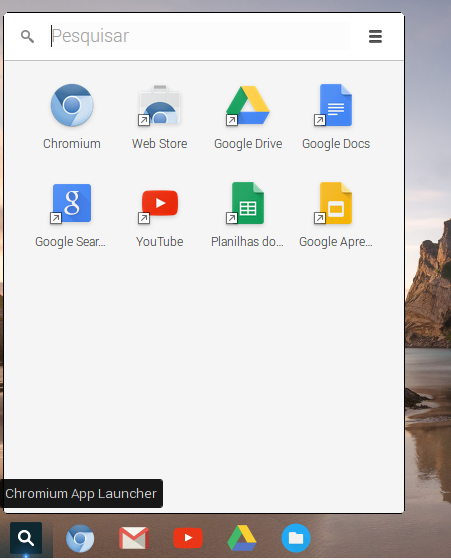
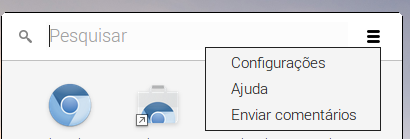
- Debian 8 Jessie - Apresentação E Instalação Do Sistema Linux
Hoje foi disponibilizada para download a nova versão do sistema operacional Debian, a versão 8 codinome “Jessie”.Essa versão será suportada pelos próximos 5 anos, e possui diversas novidades interessantes como:Novo sistema init padrão, o systemd...
- Instalação Do Linux Opensuse 13
Neste artigo vou mostrar como instalar o sistema operacional Linux openSUSE 13.2.O openSUSE é um sistema operacional de propósito geral, muito usado em servidores e workstations, desenvolvido pela comunidade do Projeto openSUSE e patrocinado por diversas...
- Instalação Do Oracle Solaris 11
O Solaris é um sistema Unix que foi desenvolvido originalmente pela Sun Microsystems e hoje pertence à Oracle, que adquiriu a empresa no início de 2010. A versão 10 do Solaris era distribuída gratuitamente, mas após a aquisição da Sun pela Oracle...
- Apresentação E Instalação Do Ghostbsd
Neste artigo irei mostrar como proceder na instalação do sistema operacional GhostBSD, versão 3.5 ‘Levi’. O GhostBSD é um sistema operacional baseado no FreeBSD cujo objetivo é ser utilizado como um sistema de Desktop para uso geral (Casa e...
- Instalação Do Linux Ubuntu 14.04 Trusty
Vamos proceder neste artigo ao download e instalação do Linux Ubuntu 14.04, “Trusty Tahr”. Primeiramente entre no site www.ubuntu.com para baixar a imagem .iso: Clique no link “Desktop” e então em “Get Ubuntu now”. Na próxima página...
Linux e Unix
Chromixium - Chrome OS + Ubuntu Linux - Apresentação e Instalação
Chromixium OS - Instalação do sistema operacional
O Chromixium é um sistema operacional livre e de código aberto projetado para simular a aparência do Google Chrome OS, porém mantendo a flexibilidade e o poder do Linux Ubuntu.
Características principais do Chromixium:
- Funcionalidade do Chrome OS
- Construído sobre o release 14.04 do Ubuntu Linux (LTS)
- Atualizações de segurança automáticas
- Incorpora tecnologias do projeto de código aberto Chromium
- Desktop Openbox
- Você pode usar aplicações desktop ou Web.
- Repositórios de software do Linux Ubuntu
- Você pode testar o sistema no modo Live, sem a necessidade de instalação
- Pode ser instalado a partir de pendrive ou DVD
- Pode ser instalado em uma grande variedade de computadores e notebooks
Essa versão do Chromixium utiliza o kernel 3.13.0-51.84 PAE, que possui suporte a até 64 GB de memória RAM, mesmo sendo um sistema de 32 bits.
Requisitos mínimos para a instalação do sistema:
512 MB de memória RAM (1 GB recomendado)
CPU de 1 GHz Intel / AMD com suporte a PAE
Pendrive de 1 GB ou DVD-R/RW
4 GB de espaço em HD (8 GB recomendado)
Placa de vídeo com resolução mínima de 800x600
Acesso à Internet (com ou sem fio)
Hardware Intel é geralmente melhor suportado.
Website oficial: Chromixium OS
http://chromixium.org/
Você pode baixar o Chromixium clicando aqui
http://downloads.sourceforge.net/chromixium/Chromixium-1.0-i386.iso
Vamos proceder à instalação. Após queimar o DVD ou criar o pendrive de inicialização, insira-o no PC e inicialize a máquina:
Selecione a primeira opção, “Start Chromixium” e pressione Enter no teclado. Aguarde a tela de login aparecer.
Digite a senha user para o usuário padrão user. Clique em Log in:
Após a inicialização, clique no ícone Install Chromixium na parte inferior da tela para iniciar o instalador do sistema:
Digite a senha user para prosseguir:
Clique em I Agree para aceitar os Termos e Condições do Chromixium:
Na próxima tela vamos selecionar o método de instalação. Os métodos disponíveis são:
- Automatic
- Manual
- Direct
- Legacy
Vamos selecionar o método mais simples, que é o 1. Automatic. Clique no botão correspondente para prosseguir:
Seus discos serão detectados. Clique em Forward para prosseguir com o particionamento e formatação do disco selecionado.
Clique em Yes para confirmar a operação de particionamento e formatação. Todos os dados no disco rígido serão perdidos:
Confira como o disco foi particionado e formatado, e então clique em Forward:
Na tela seguinte, preencha os dados do novo usuário do sistema, incluindo uma senha de acesso Também é possível criar uma senha para o usuário root, porém isso não é recomendável em sistemas Ubuntu. Vou deixar essa senha em branco. Clique em Next:
Na próxima tela vamos atribuir o ponto de montagem raiz (/) à partição /dev/sda2. Para isso, selecione a partição, clique no menu Mount Point à direita da tela, e escolha a opção /. Selecione também o disco onde será instalado o carregador de inicialização GRUB (no caso, /dev/sda):
Clique no botão Change Partition Settings para confirmar as alterações:
E em seguida, clique em Next para prosseguir.
Na tela seguinte, clique em Start para iniciar a instalação do sistema com as configurações definidas anteriormente:
E aguarde enquanto o sistema é instalado:
Após o término da instalação, clique em OK para finalizar essa etapa da instalação:
Aguarde enquanto o bootloader é configurado e as listas de pacotes são atualizadas:
Vamos agora alterar o fuso horário, locale e layout do teclado. Clique em Yes na tela seguinte:
Selecione sua área geográfica (a minha é America) e clique em Forward:
E na sequência o fuso horário (o meu é São Paulo). Clique em Forward:
Na tela seguinte, selecione a opção Select keymap from full list e clique em Forward:
E então localize, na tela seguinte, o layout de seu teclado. O meu é pc / qwerty / Brazilian / Standard / Standard ABNT2. Clique então em Forward:
E na tela seguinte, selecione o teclado adequado. O meu é Generic 105-key (Intl) PC. Clique em Forward.
E na tela seguinte, o idioma do teclado. Clique em Forward:
Na tela seguinte temos mais algumas configurações de teclado. Vou selecionar apenas a opção Right Alt (AltGr) para identificar a tecla que terá a função de AltGr. Não usarei Compose key. Clique em Forward.
Na tela seguinte, selecione seu idioma e país. Clique em Forward:
Aguarde enquanto as informações são atualizadas:
A instalação está, finalmente, completa. Reinice o computador para poder usar o novo sistema - mas não se esqueça de retirar o DVD do drive antes. Clique em Reboot:
Aguarde enquanto o Chromixium é inicializado pela primeira vez:
Digite a senha de seu usuário na tela de login e clique em Iniciar Sessão:
Sistema instalado com sucesso! Veja a tela do Chromixium:
Agora é só explorar o sistema. Clique no menu App Launcher para ver os aplicativos disponíveis:
No App Launcher, você pode clicar no botão  para alterar as configurações do sistema:
para alterar as configurações do sistema:
É isso aí! Nos próximos artigos aprenderemos a gerenciar e utilizar o Chromixium OS. Até mais!
loading...
- Debian 8 Jessie - Apresentação E Instalação Do Sistema Linux
Hoje foi disponibilizada para download a nova versão do sistema operacional Debian, a versão 8 codinome “Jessie”.Essa versão será suportada pelos próximos 5 anos, e possui diversas novidades interessantes como:Novo sistema init padrão, o systemd...
- Instalação Do Linux Opensuse 13
Neste artigo vou mostrar como instalar o sistema operacional Linux openSUSE 13.2.O openSUSE é um sistema operacional de propósito geral, muito usado em servidores e workstations, desenvolvido pela comunidade do Projeto openSUSE e patrocinado por diversas...
- Instalação Do Oracle Solaris 11
O Solaris é um sistema Unix que foi desenvolvido originalmente pela Sun Microsystems e hoje pertence à Oracle, que adquiriu a empresa no início de 2010. A versão 10 do Solaris era distribuída gratuitamente, mas após a aquisição da Sun pela Oracle...
- Apresentação E Instalação Do Ghostbsd
Neste artigo irei mostrar como proceder na instalação do sistema operacional GhostBSD, versão 3.5 ‘Levi’. O GhostBSD é um sistema operacional baseado no FreeBSD cujo objetivo é ser utilizado como um sistema de Desktop para uso geral (Casa e...
- Instalação Do Linux Ubuntu 14.04 Trusty
Vamos proceder neste artigo ao download e instalação do Linux Ubuntu 14.04, “Trusty Tahr”. Primeiramente entre no site www.ubuntu.com para baixar a imagem .iso: Clique no link “Desktop” e então em “Get Ubuntu now”. Na próxima página...
